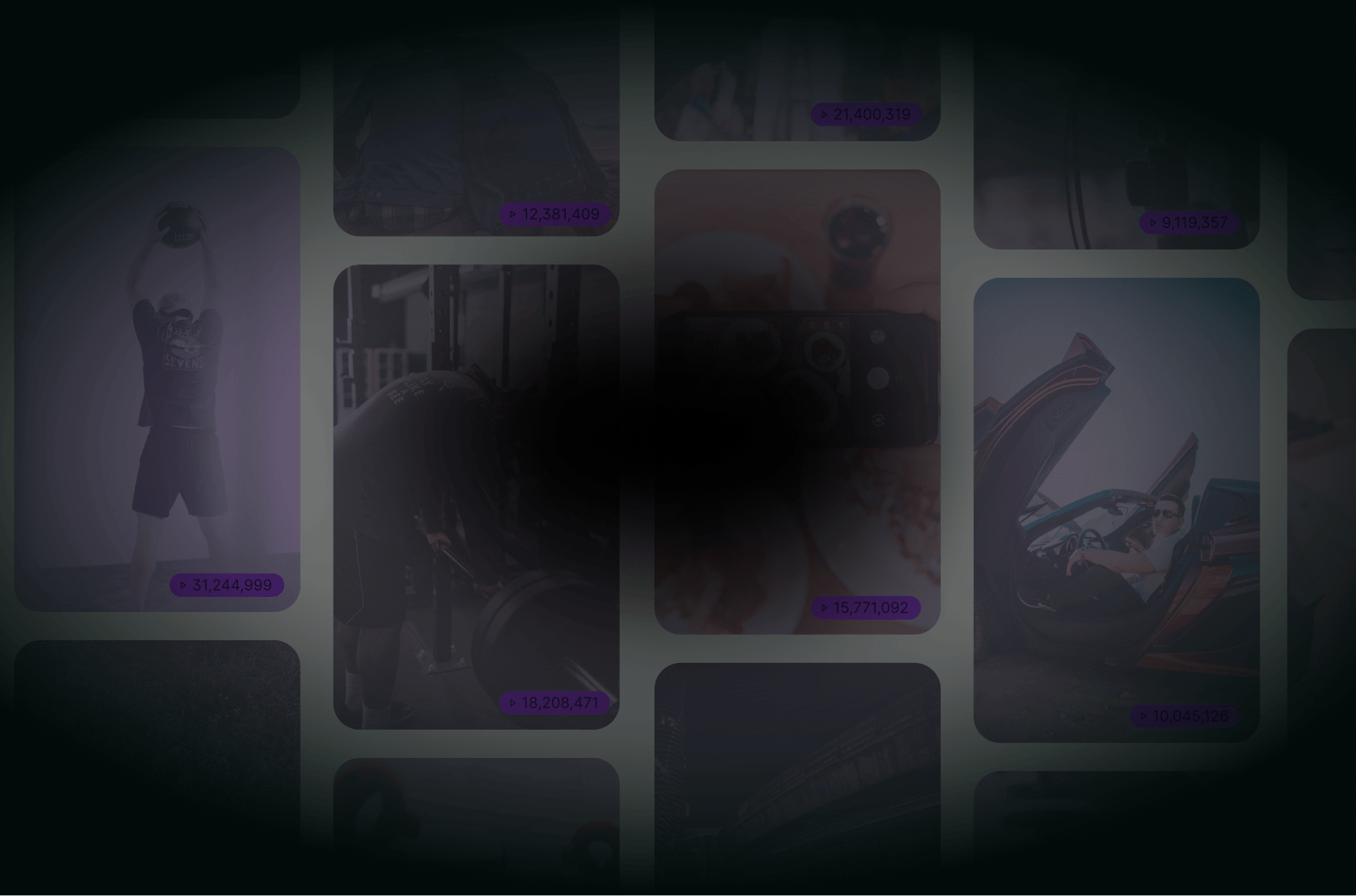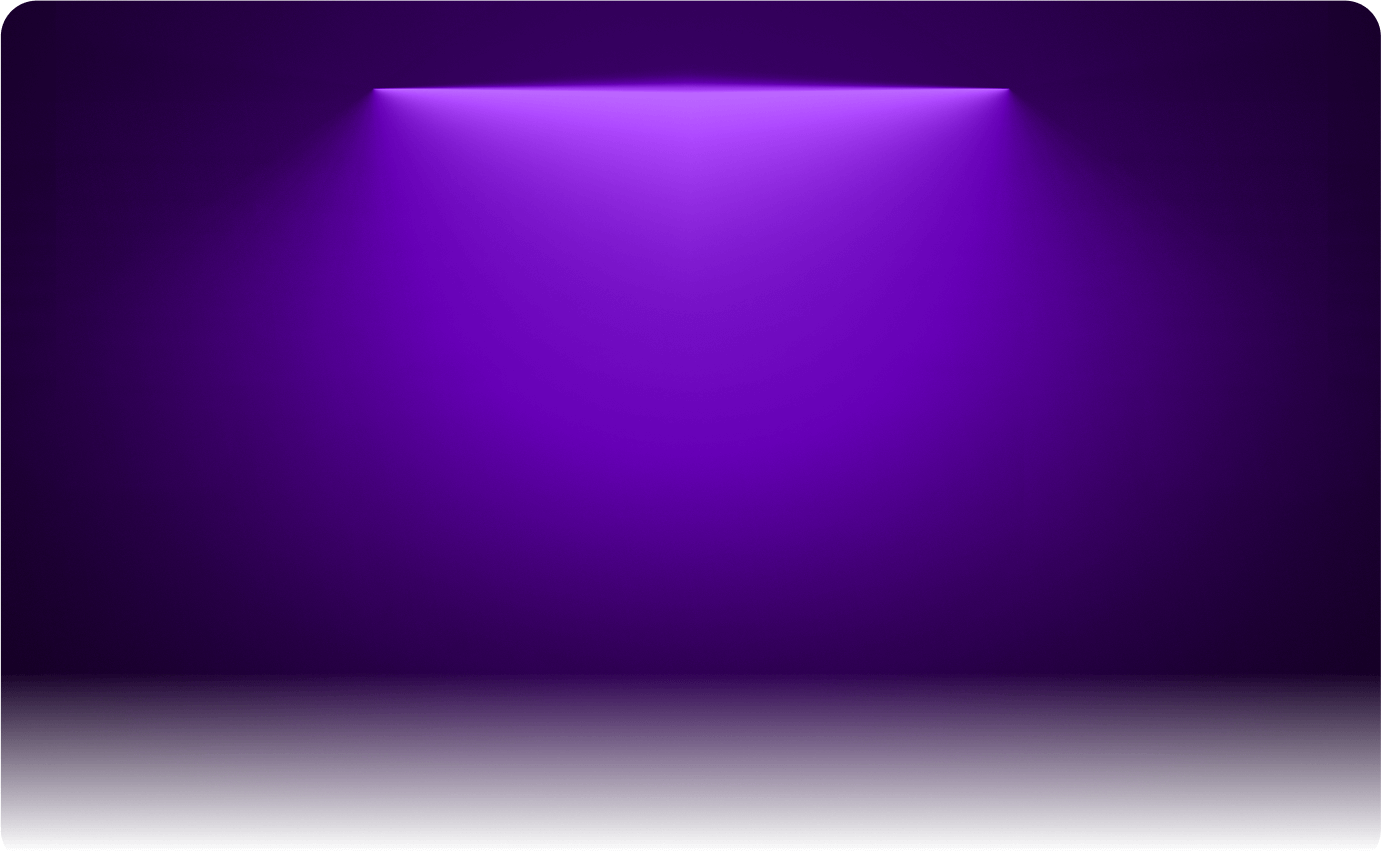
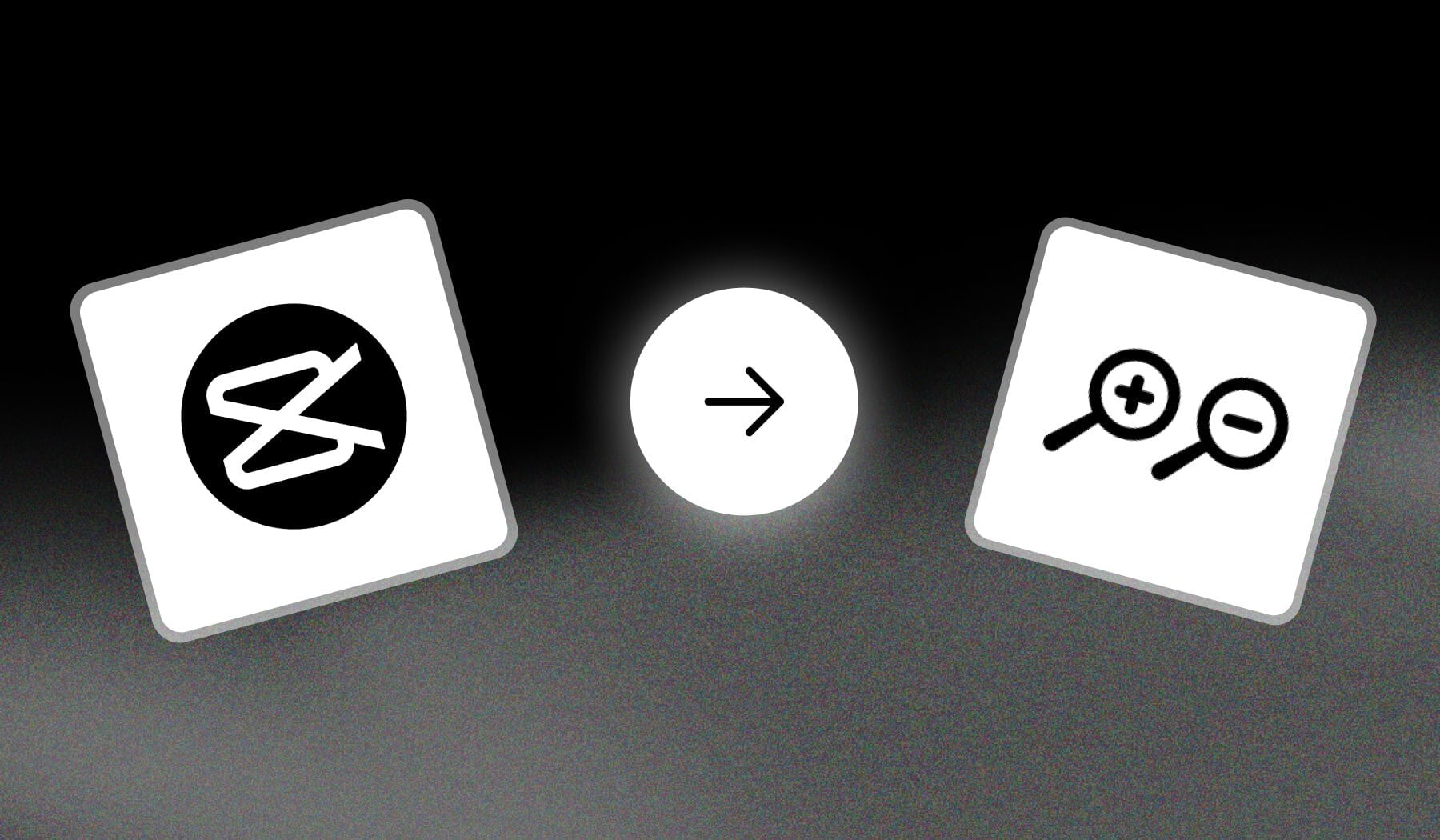
In this guide, you’ll learn how to:
- Use the CapCut mobile and desktop app
- To zoom in/out in the timeline
This method is 100% free and it works for both beginners and experts.
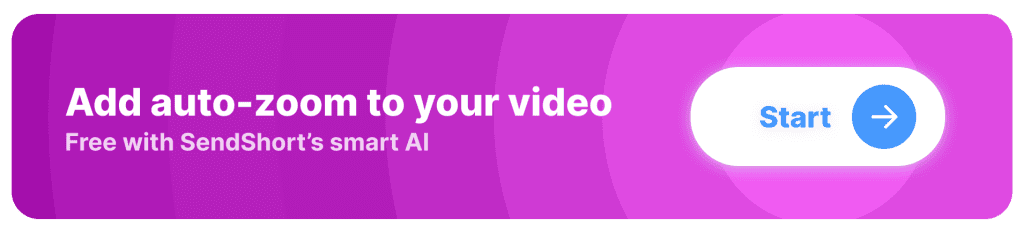
How to Zoom-in on CapCut Timeline
Answer: To zoom in/out on CapCut, upload your video and select it on the timeline. Then, tap “♢” to insert the beginning of your zoom, and again to end it.
- Select your video’s timeline
- Tap the ♢ icon
- Add another ♢ to end the zoom
- Zoom in (or out)
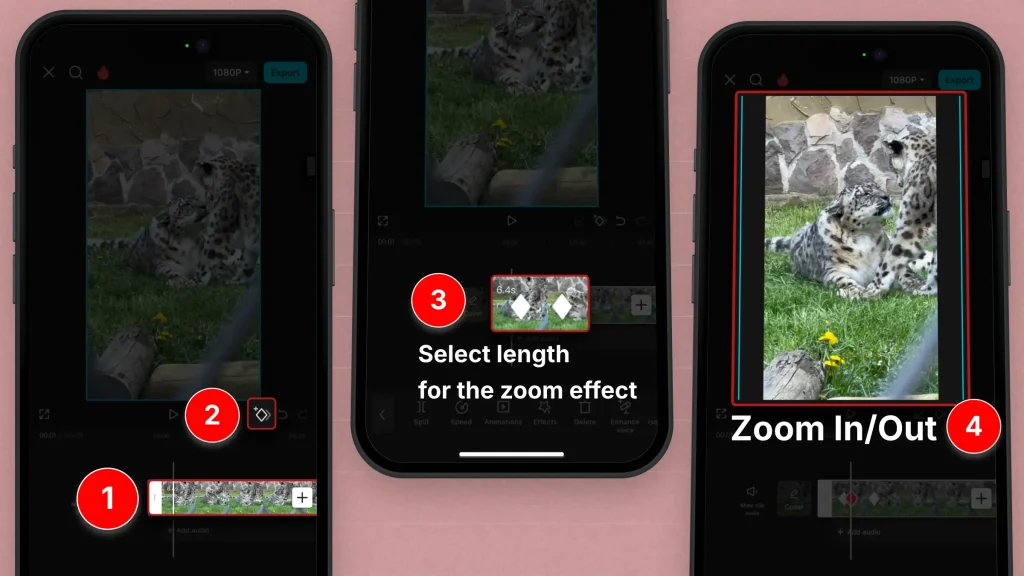
The diamond icons (♢) essentially define how long the zoom should be on your video.
Everything in-between the ♢ ♢ is zoomed in.
How to do a 3D-Zoom on CapCut
Answer: Open a project in CapCut and select it on the timeline. Go to “Effects” and “Style”, then look for “3D Zoom Pro”. Add it to the video and hit “✅” to save.
- Open a project in CapCut
- Select its timeline
- Go to “Effects” > “Style“
- Select “3D Zoom Pro“
- Hit “✅” to save
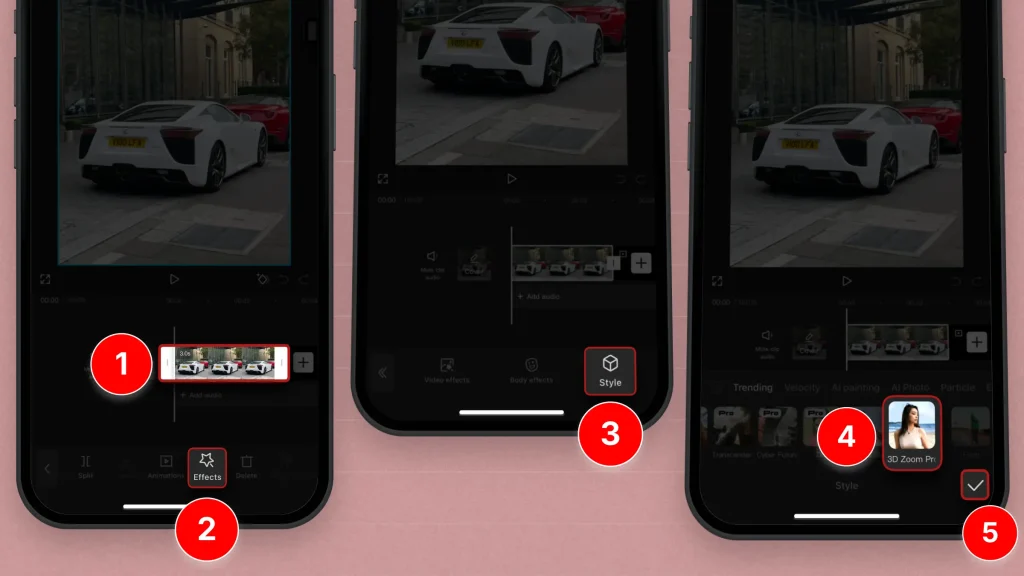
This approach works for both mobile and desktop devices.
If you’re on PC, the buttons are in different positions — but the same process should be followed to add the “3D Zoom Pro” effect.
Best Practices when Using Zoom Effects in CapCut
1. Use Sparingly
While zoom effects can be engaging, it’s best to use them sparingly to maintain their impact.
Overusing zoom can distract viewers and diminish the overall quality of your video.
2. Establish Focus
Utilize zoom effects to draw attention to specific details or subjects in your video. A well-placed zoom can emphasize key moments or expressions, enhancing storytelling.
3. Pair with Sound Effects
Consider adding sound effects that complement the zoom, such as a whoosh or pop. This can enhance the viewer’s experience and make the effect feel more dynamic.
4. Maintain Smooth Transitions
Ensure that your zoom effects transition smoothly into and out of clips. Sudden or jerky zooms can be jarring; using easing options can help create a more professional look.
5. Test Different Zoom Levels
Experiment with various zoom levels to find the most effective look for your content. A subtle zoom might work better in some scenarios, while a more dramatic zoom could be suitable for others.
6. Combine with Other Effects
Integrate zoom effects with other video editing techniques, like pans or transitions, to create more complex visuals. This combination can elevate the overall production value of your video.
7. Preview Your Edits
Always preview your video after applying zoom effects to ensure they enhance the content rather than detract from it. Adjust as necessary to achieve the desired impact.
Following these best practices will help you effectively use zoom effects in CapCut, adding depth and engagement to your videos.
Auto-zoom a video with AI, for free!
With SendShort, you can effortlessly add auto-zoom effects to your videos, creating dynamic and engaging content without needing CapCut.
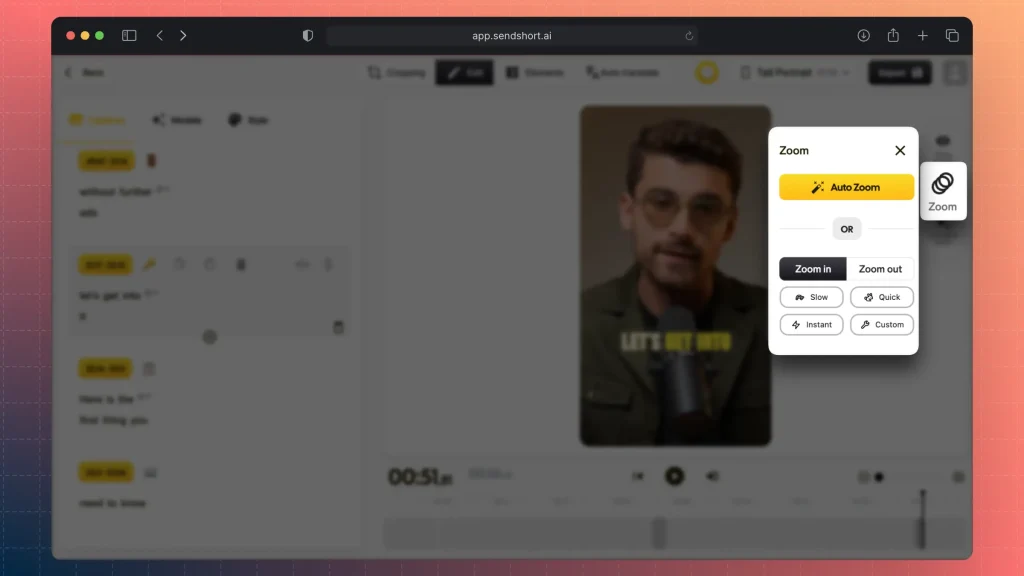
Here’s why SendShort is a better choice for auto-zoom:
- AI-Powered Focus: SendShort’s AI detects key subjects or action points in your video and applies smooth, precise zoom effects automatically.
- Customizable Zoom Levels: Adjust the intensity and duration of the zoom effect to match your video’s style and storytelling.
- Seamless Integration: Combine auto-zoom with captions, transitions, and other effects in one platform, streamlining your editing process.
Using SendShort, you can add professional-quality auto-zoom effects to your videos easily, enhancing their appeal and making your content stand out.
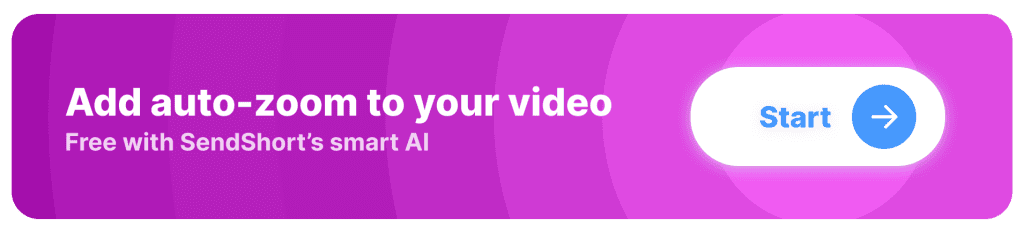
FAQ
1. Can you zoom in on CapCut?
Answer: Yes, you can zoom in on CapCut by using the pinch-to-zoom gesture on the timeline preview.
Alternatively, use the “Keyframe” feature to create a smooth zoom effect within your video.
2. How do I enlarge a video in CapCut?
Answer: To enlarge a video in CapCut, select the video on the timeline, then use the pinch-to-zoom gesture on the preview screen to resize it.
You can also adjust the size by using the “Size” option under the “Edit” tab.
3. Is CapCut 3D Zoom free?
Answer: Yes, Capcut’s “3D Zoom Pro” effect is 100% free to use.
However, note that this effect works mostly for photos. Not all videos support this effect.
Thanks a lot for reading this,
David Ch
Head of the Editing Team at SendShort