
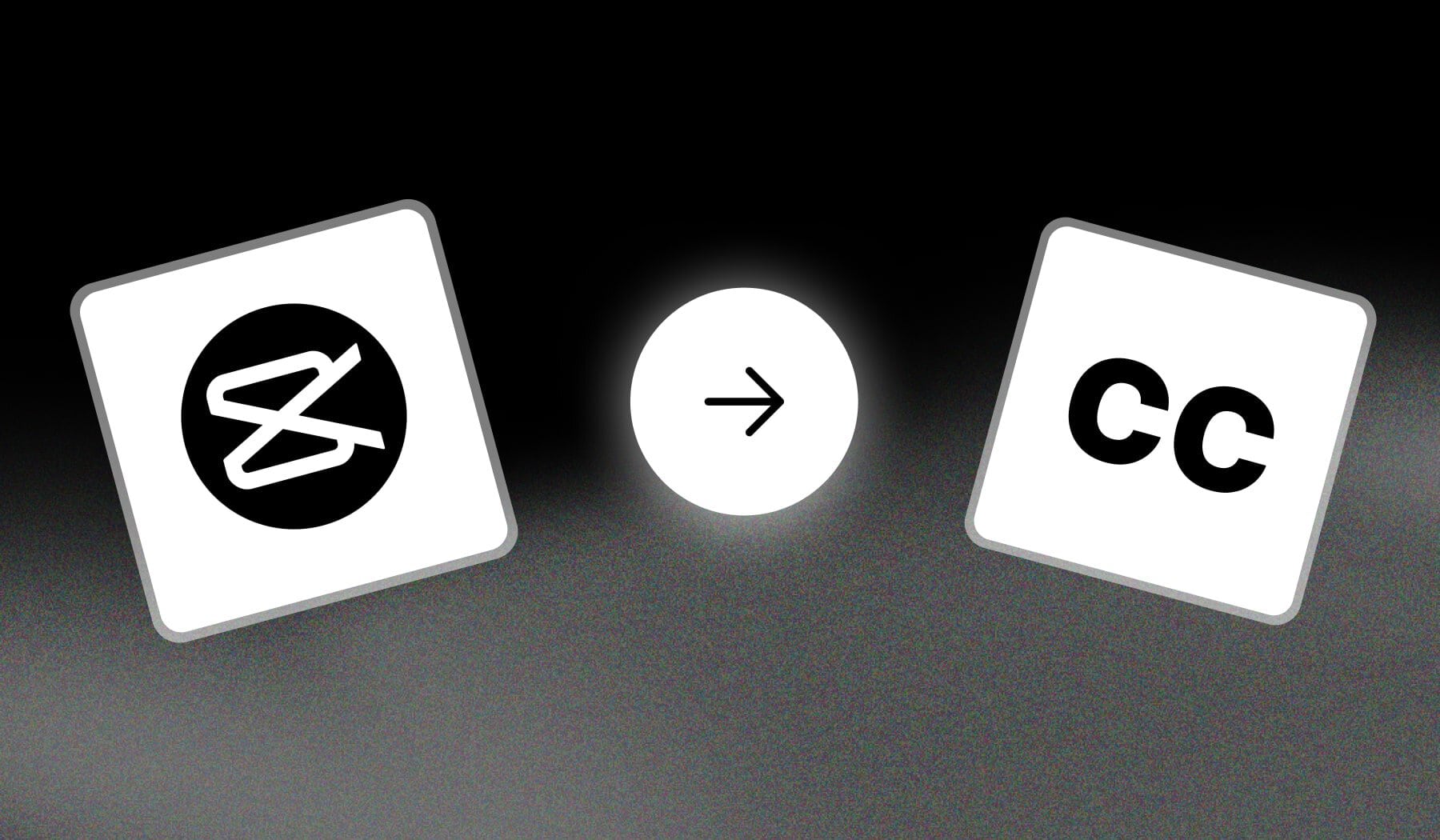
In this guide, I’ll quickly teach you how to:
- Add Captions / Subtitles
- To any video in CapCut
Our method is free and works for both mobile and desktop devices.
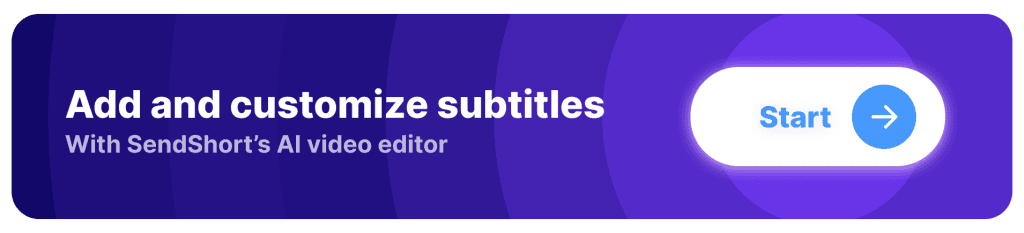
How to Add Subtitles/Captions in CapCut
Answer: To add captions in CapCut, you need to upgrade to the Pro version. Launch a project, click “Captions” and then “Generate”.
- Open CapCut and tap “New project“
- Tap “Captions” at the bottom
- Select how to generate: Voiceover, Video, or Template
- Tap “Generate“
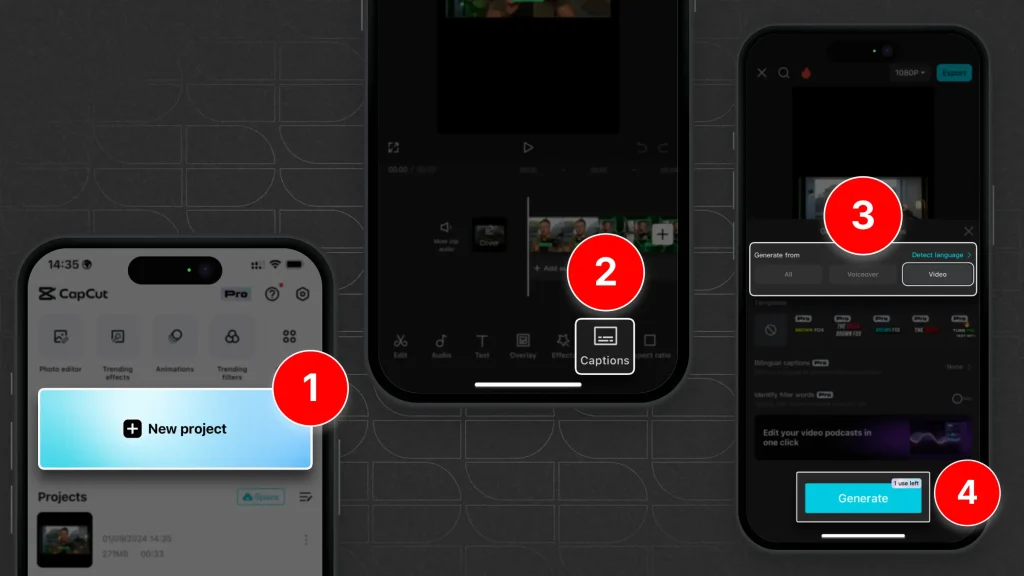
The only issue with this method is that you have to pay to enable captions.
You’ll need to upgrade to CapCut Pro, which isn’t that great.
Not very efficient, but that’s why we’ve got a free (and much better) alternative!
Add Captions to CapCut, For FREE
Answer: The only free and reliable way to add captions to a CapCut video is to export your video and upload it to SendShort, where the AI auto-detects and adds captions.
- Export your CapCut video
- Upload it for free in SendShort
- AI automatically detects and adds captions
- Optional: Edit them
- Export video
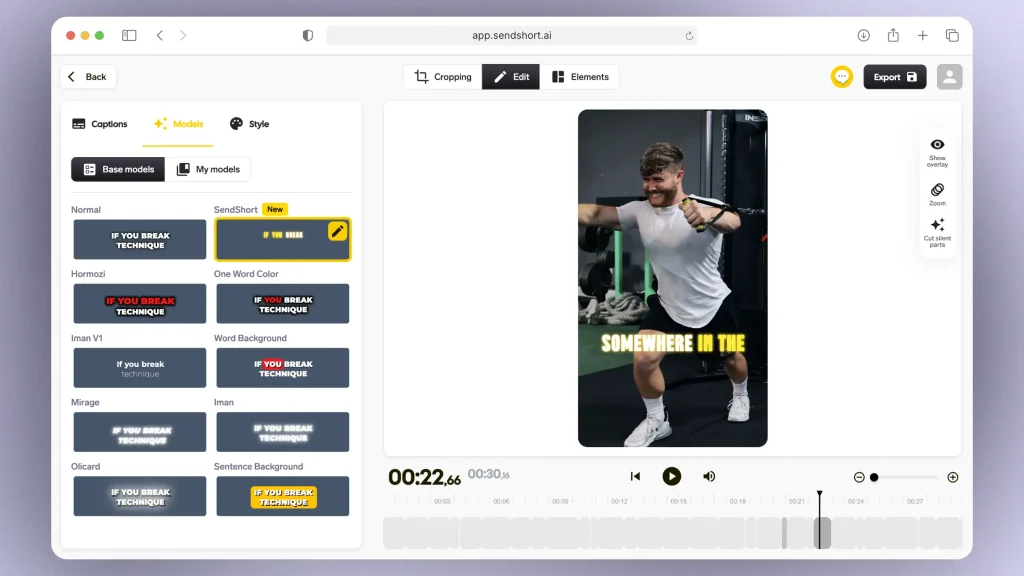
That’s right about it!
But besides captions, you can do a lot of the things you do in CapCut in SendShort as well. Why not give it a shot, especially since it’s also free?
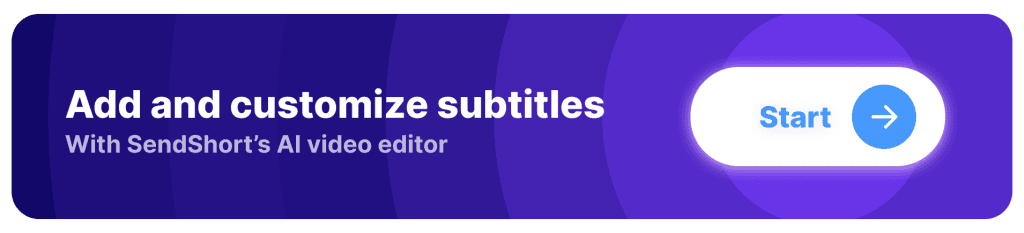
CapCut vs SendShort: Which app is better for captions?
Short Answer: For captions, SendShort is the preferred choice. It’s built for quick, high-quality captioning that boosts engagement, making it ideal for short-form video creators.
But let’s go a bit deeper!
1. CapCut
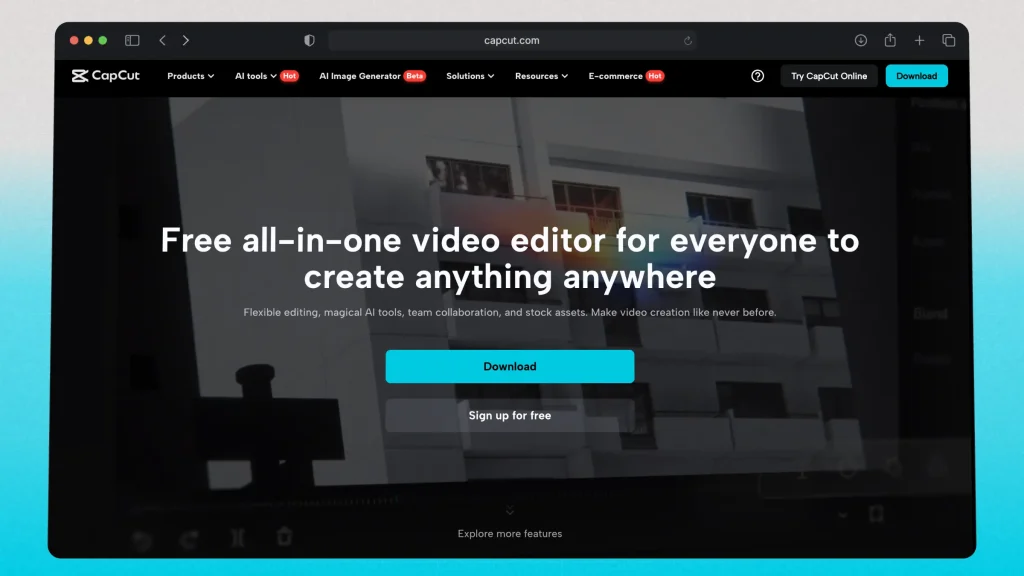
CapCut is a comprehensive video editing app developed by ByteDance, the company behind TikTok. It provides a wide range of editing tools, including auto-captioning, which transcribes speech into text overlays.
This feature is particularly useful for creators looking to add captions quickly. However, some users have noted that certain features, like auto-captioning, have moved behind a paywall, requiring a subscription to access them.
2. SendShort
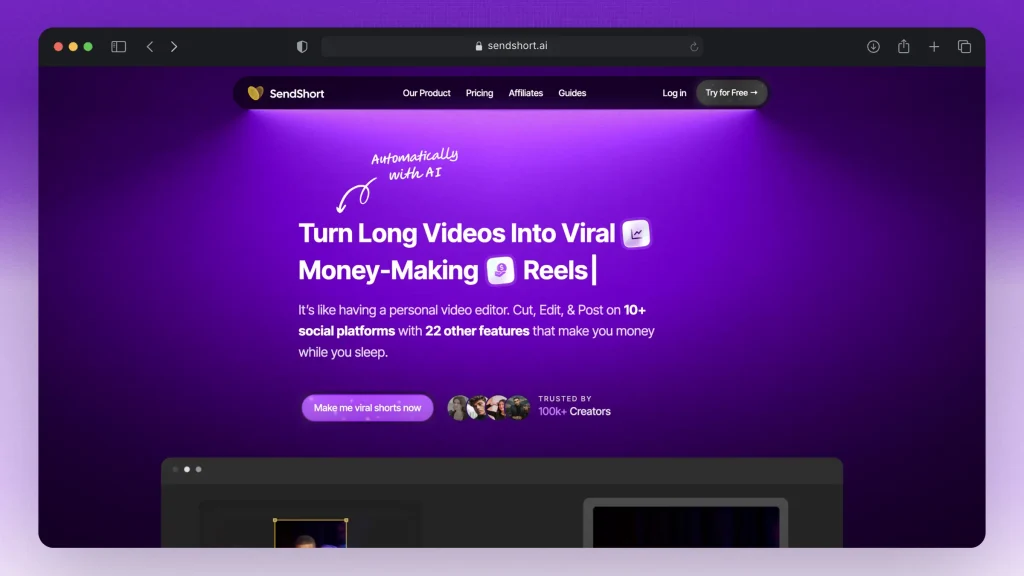
SendShort, on the other hand, is designed specifically for creating short-form content with a focus on efficiency. It offers smart auto-captioning that generates dynamic captions, enhancing viewer engagement.
SendShort’s interface is user-friendly, making it easy to add and customize captions without extensive editing experience.
3. The Verdict
In summary, if you’re seeking a full-featured video editor with a variety of tools and don’t mind a subscription for advanced features, CapCut is a solid choice.
If your primary goal is to create short-form videos with engaging captions quickly and easily, SendShort may be more suitable.
We’ve also reviewed both CapCut and SendShort in detail. You can find our comprehensive reviews here:
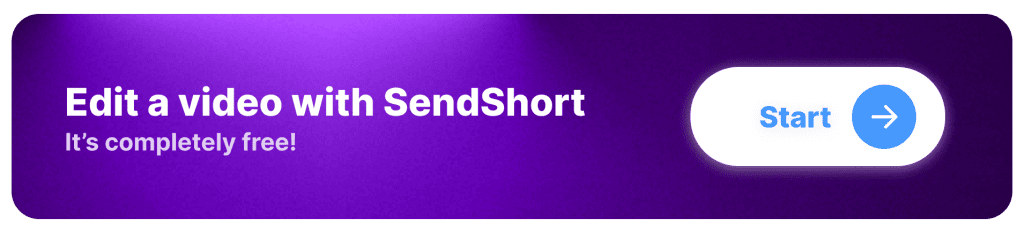
Tips for Captions in CapCut
- Adjust Font Style and Size: Choose fonts that are clear and easy to read. Adjust the size based on your video format—ensure captions don’t overwhelm the visuals but are large enough to read on mobile.
- Add Background Color or Outline: Use a slight outline or background color for your text to make it stand out against any background. This improves readability, especially on busy or bright visuals.
- Align and Position Properly: Keep captions towards the bottom center of the screen but avoid blocking important visuals or the TikTok overlay elements.
- Time Sync Carefully: Ensure captions match the audio precisely. You can manually adjust the start and end points for each caption to make sure viewers can follow along easily.
- Emphasize Key Words: Bold or change the color of key words or phrases to highlight them, helping viewers remember important points.
CapCut’s tools make these adjustments straightforward, letting you focus on enhancing clarity and engagement.
Fix: CapCut Captions Not Working
The #1 tip is to update the app. Many issues with captions stem from bugs that are often fixed in the latest version of CapCut.
Updating ensures you have the latest features and bug fixes, which could instantly resolve captioning issues.
For a visual guide on fixing auto-captions in CapCut:
Let’s dig deeper!
1. Update the App
Ensure you’re using the latest version of CapCut, as updates often fix bugs and improve functionality. Check for updates in your device’s app store.
Useful Links: CapCut on the App Store, CapCut on Google Play.
2. Check Internet Connection
A stable internet connection is essential for features like auto-captions.
Verify that your connection is reliable before attempting to generate captions.
3. Reduce Background Noise
Excessive background noise can interfere with CapCut’s ability to accurately transcribe audio.
Ensure your video’s audio is clear and free from significant background sounds.
4. Save and Reload the Video
- Try saving your project as a video file
- Then reload it into CapCut.
This method has been effective for some users in resolving captioning issues.
5. Clear App Cache
Accumulated cache can cause performance issues. Clearing the CapCut app cache may resolve captioning problems.
- On Android: Go to Settings > Apps > CapCut > Storage > Clear Cache.
- On iOS: You need to reinstall the app to clear the cache.
6. Restart Your Device
Sometimes, a simple device restart can resolve app-related issues.
Restart your smartphone or tablet and try using the captioning feature again.
7. Reinstall CapCut
If problems persist, uninstall and reinstall CapCut to ensure a fresh installation without corrupted files.
Questions & Answers
1. Is CapCut auto caption free?
Answer: No, you have to pay to add captions in CapCut. You can add text for free, but you have to upgrade to CapCut Pro to add captions.
That’s why SendShort is better! Free, fancy captions.
2. How to edit captions in CapCut?
To edit captions in CapCut, tap “Text,” then use “Auto Captions” to generate or “Text” to manually add captions. You can adjust font, color, timing, and add effects to customize them.
Here’s the step-by-step process:
- Add or Generate Captions
Open your project in CapCut, then tap on “Text” and select “Auto Captions” to automatically generate captions, or tap “Text” to manually add custom captions. - Edit Text Style and Timing
Once added, tap on the caption text to edit it. You can change font, color, size, and style, and adjust the timing by dragging the caption bar on the timeline. - Adjust Animation and Effects
To make captions more engaging, apply animations and text effects by selecting options like “Animation” or “Effects” under the text settings. - Preview and Export
After editing, preview your video to ensure captions sync well, then export your project when satisfied.
Thanks a lot for reading this,
David Ch
Head of the Editing Team at SendShort







