
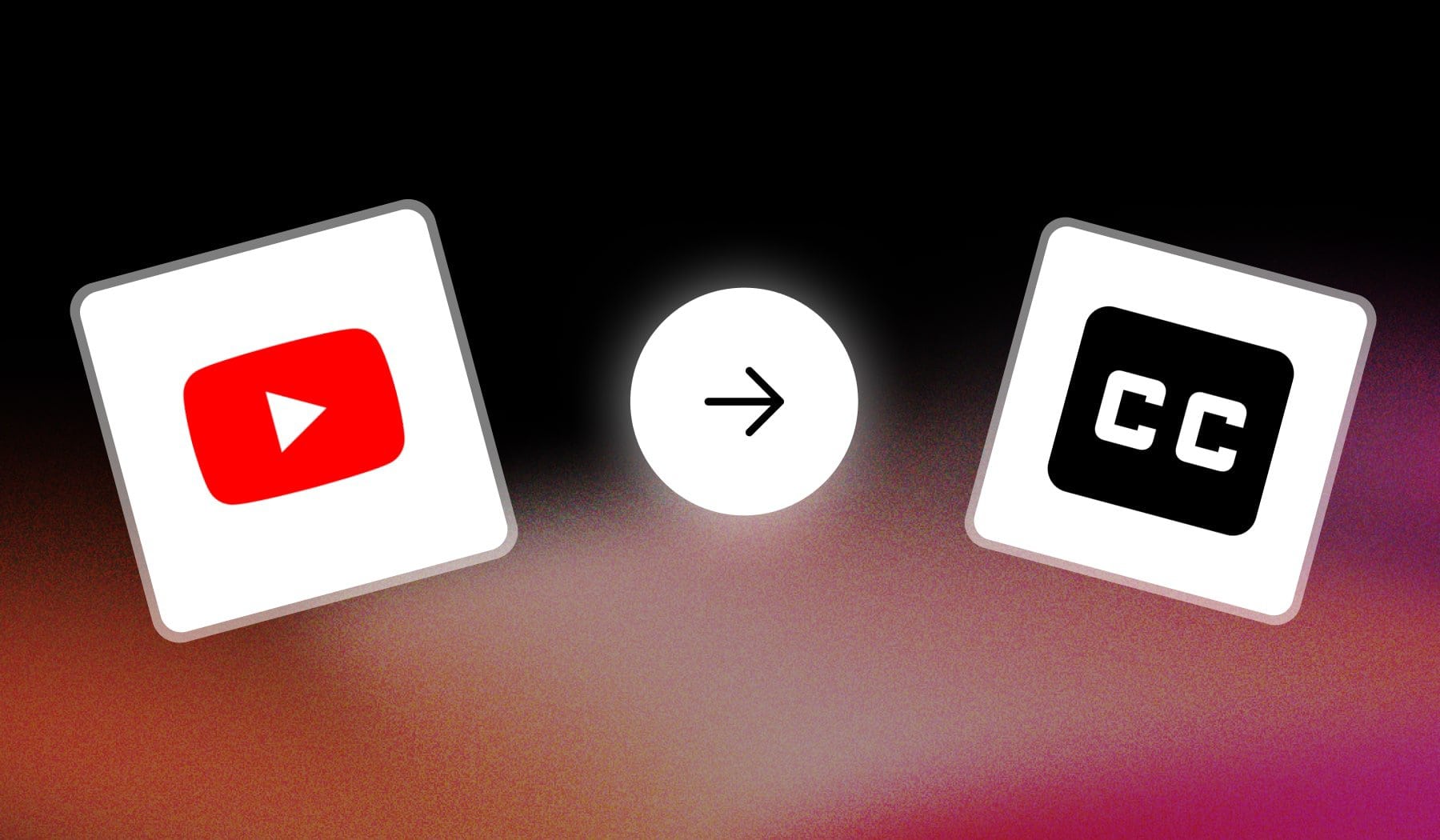
This free guide teaches you how to add captions to any YouTube video. Together, we’ll study how to:
- Use automatic captions provided by YouTube
- Add custom captions to your own YouTube videos
- and why you should do this
Steps in this guide are the same for Desktop + Mobile.
Related: How to add captions to Shorts.
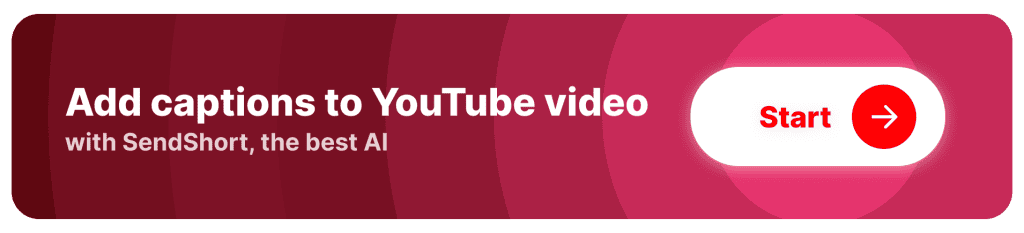
Why should you add captions to YouTube videos?
The main reason to add captions to YouTube videos is to increase accessibility. Captions ensure that viewers who are deaf or hard of hearing, as well as those watching without sound, can fully engage with your content, making it inclusive and accessible to a broader audience.
1. Accessibility
Captions make your videos accessible to viewers who are deaf or hard of hearing, ensuring everyone can engage with your content.
2. Engagement
Captions keep viewers focused and help them follow along, especially in videos with complex information or fast speech, which can boost watch time and engagement.
3. Sound-Off Viewing
Many viewers watch videos without sound, especially on mobile. Captions allow these viewers to understand and enjoy your content without needing audio.
4. Discoverability
Captioned videos provide additional context that YouTube can index, increasing the likelihood your content appears in relevant search results.
5. Clarifies Content
Captions help when watching in noisy environments and can aid non-native speakers, enhancing understanding and viewer experience.
How to Add Captions to YouTube Videos
The quickest way to add captions to a YouTube video is to open it in YouTube Studio and head to the “Subtitles” menu. Over there are many ways to add them.
- Go to YouTube Studio
- Click “Content” → Select a video
- Go to “Subtitles” on the left
- Select “Add Language” → Select your language
- Add your captions: Type, Import, or Sync
- Publish changes
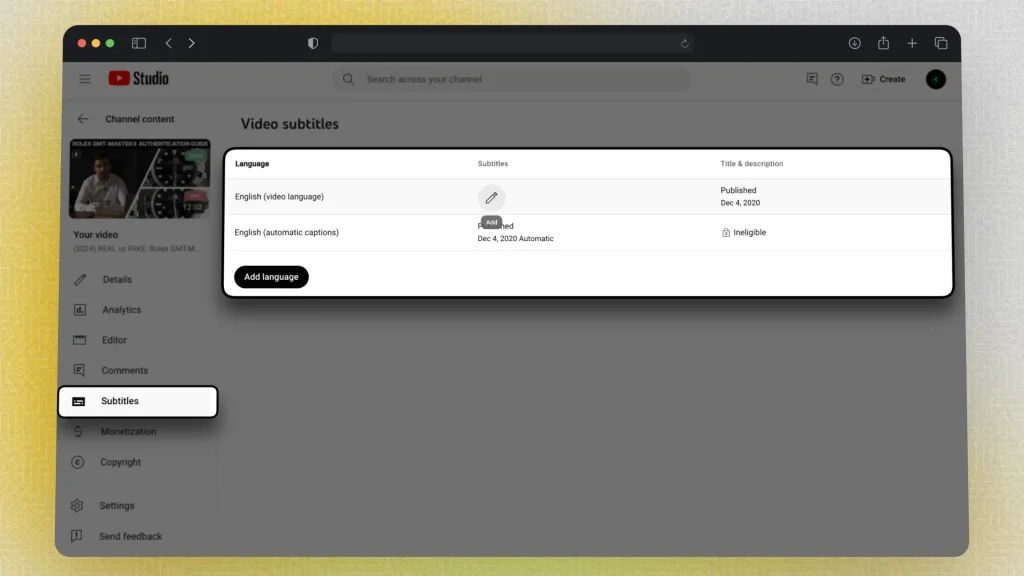
Above is what you’ll see up until Step 4.
Next up, start typing your subtitles/captions. To do that, you should click “Add” like in the image above — then you’ll see this:
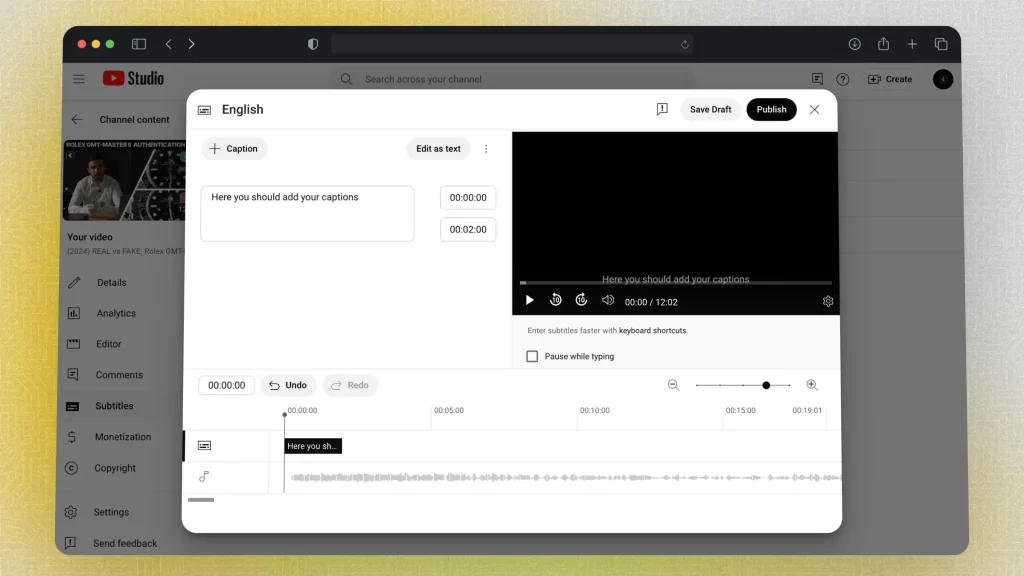
For this example, we chose the “Type Subtitles” feature.
Pro Tip: You can either type them yourself, import a file with automatic subtitles, leave it up to YouTube’s Auto-Captions feature, or automatically translate them to another language.
Choose whichever option’s best for your video.
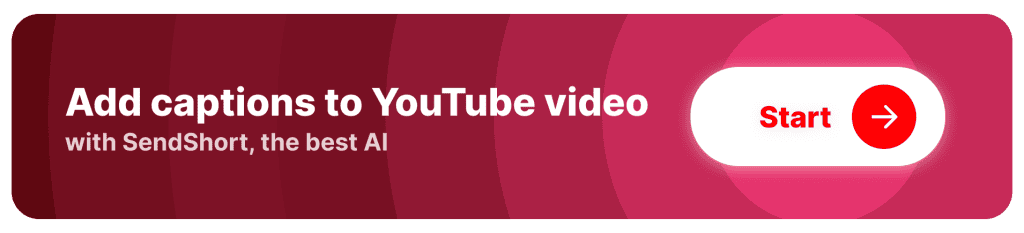
How to Add Subtitles to a YouTube Video that IS NOT yours
Answer: To add contribute with subtitles to someone else’s video, create a SRT/TXT file with the subtitles + timestamps. Then, contact the video’s creator and sed them the file.
This is what your file would look like when finished:
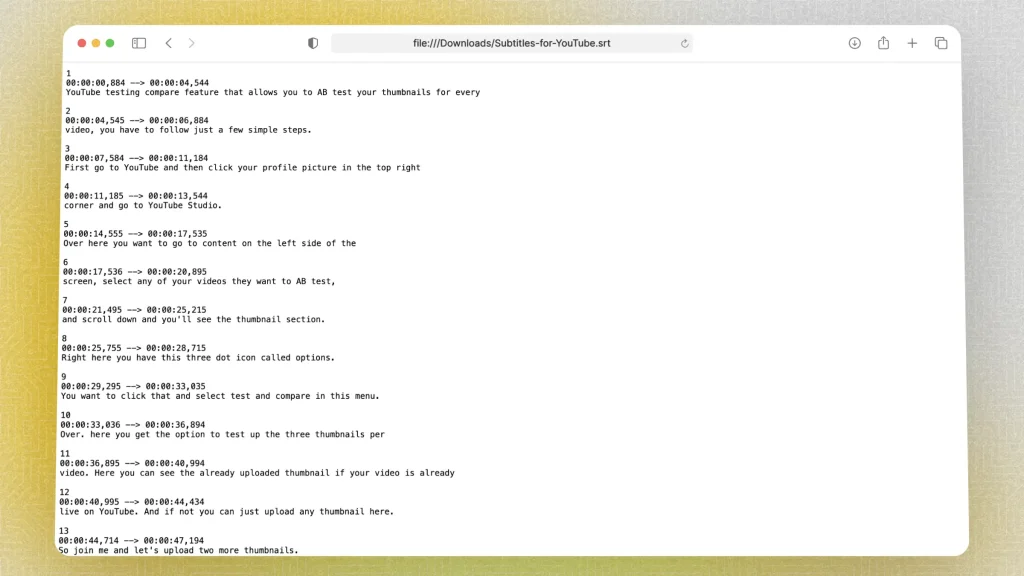
Step-by-step process:
- Create a new Text File
- Type in the subtitles, along with their timestamps
- Save the document
- Contact the video’s maker and send them the file
All of this is rather up to the creator. You do the work, but they have to approve it.
Which tool is best for adding captions to a YouTube video?
For adding captions to YouTube videos, SendShort is one of the best tools available. It makes the captioning process quick, accurate, and customizable.
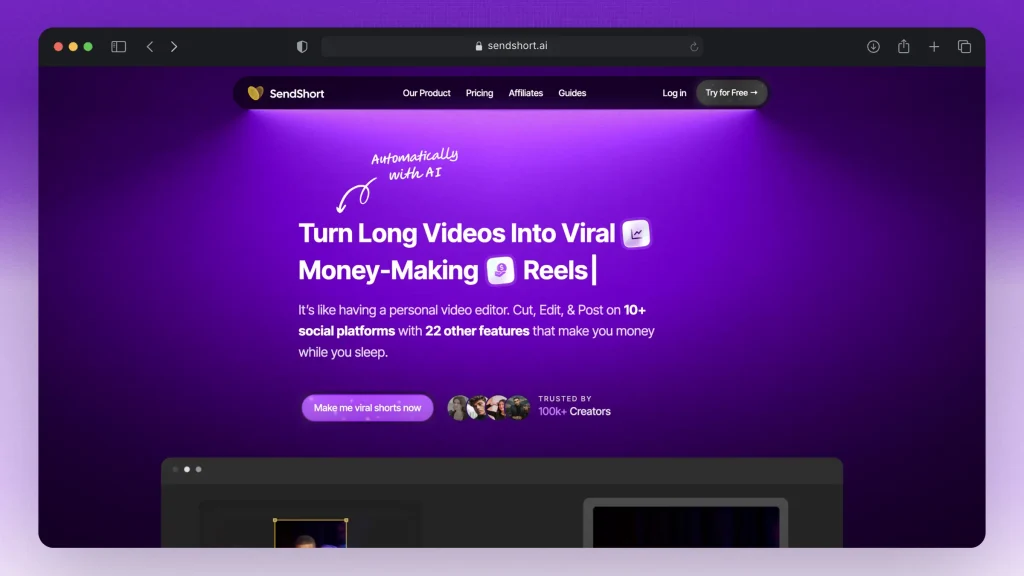
Here’s why SendShort is ideal for YouTube captions:
- High-Accuracy Transcription: SendShort’s AI transcribes audio precisely, minimizing the need for manual edits and ensuring captions are well-synced.
- Customization Options: With a variety of fonts, colors, and styles, you can make your captions match your video’s aesthetic for a professional look.
- Multi-Language Support: Reach a broader audience with support for multiple languages, making your video accessible to a global viewer base.
SendShort provides a seamless way to add captions that enhance engagement and accessibility, perfect for YouTube creators looking to connect with more viewers.
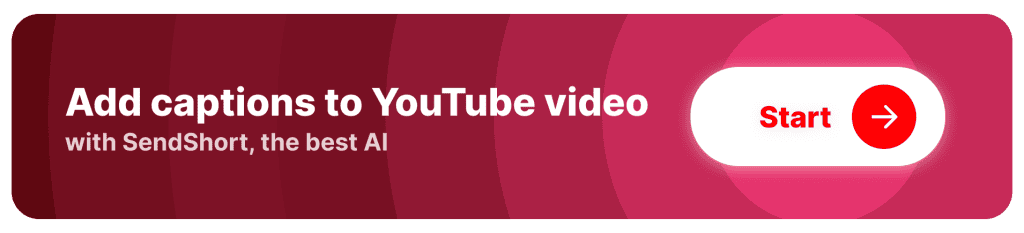
FAQ
1. Can I add subtitles to a YouTube video that is not mine?
No, you can’t directly add subtitles to a YouTube video you don’t own. However, you can request the creator’s approval to create a text file with the subtitles, then send it over to the creator.
2. Can you automatically add subtitles to YouTube videos?
Yes, YouTube can automatically generate subtitles using its speech recognition technology. The accuracy may vary depending on the video’s audio quality and language.
3. Why can’t I add subtitles to my YouTube video?
You might not be able to add subtitles to your YouTube video if the feature is disabled in your account settings, if you’re using an account type that doesn’t support it, or if there’s a technical issue.
To re-enable subtitles for your YouTube video:
- Sign in to YouTube Studio: Go to studio.youtube.com and sign in.
- Select the video: From the left menu, select ‘Content’ and click on the video you want to edit.
- Subtitles: In the left menu, click ‘Subtitles.’
- Add subtitles: Click ‘Add language,’ select your language, and then click ‘Add’ under ‘Subtitles.’
If subtitles were previously disabled, make sure you have the proper permissions and account type that allows subtitle editing.
Thanks a lot for reading this,
David Ch
Head of the Editing Team at SendShort
Keep Learning: How to download YouTube subtitles.







