
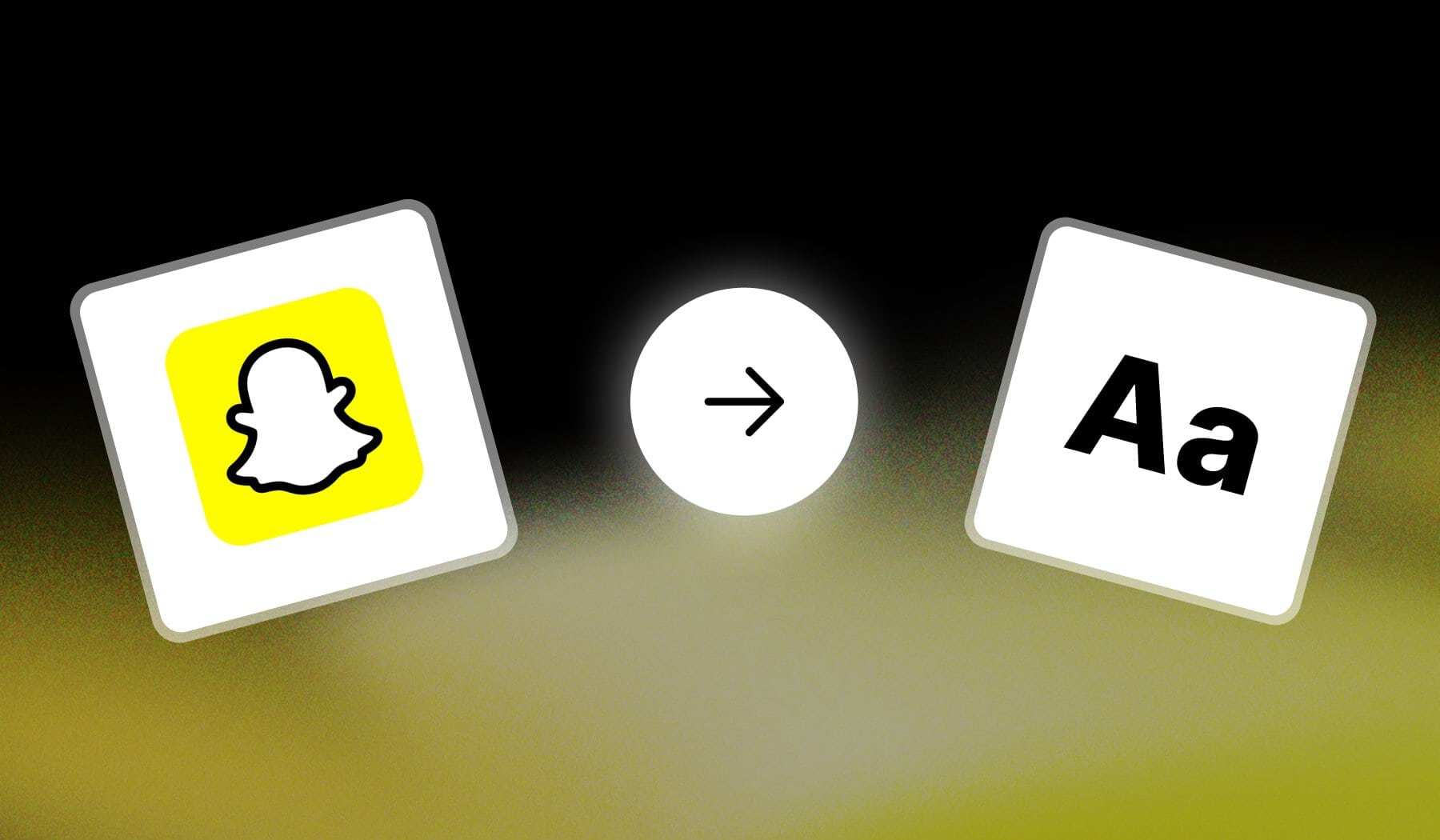
This guide teaches you how to:
- Add / Customize / Remove
- Text on Snapchat
It’s completely free and takes ~8 sec. from opening the app.
How to Add Text in a Snap (Photo/Video)
Answer: Launch the Snapchat app and create or upload a Snap. During editing, tap “T” in top-right corner and type text, then tap “done”.
However, that’s method 1. There’s another way afterwards!
Method #1: Within Snapchat
- Upload/Take a Snap
- Tap the “T” icon (top-right corner)
- Type in some text
- Hit “done” on your keyboard
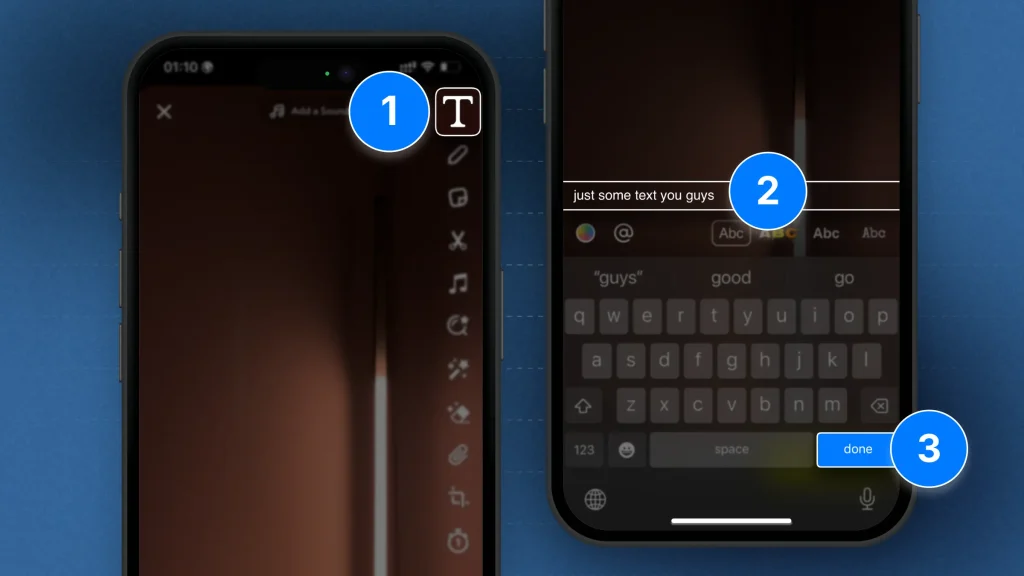
Just that easy!
You can add as much text as you need per Snap.
Method #2: Using SendShort
When thinking of text, you’re probably associating subtitles/captions as well — and SendShort helps you add this style of text to Snaps for free:
- Create a free SendShort account
- Upload your Snap
- Add text: fancy subtitles or any other text
- Hit “Export“
- Upload & Publish on Snapchat
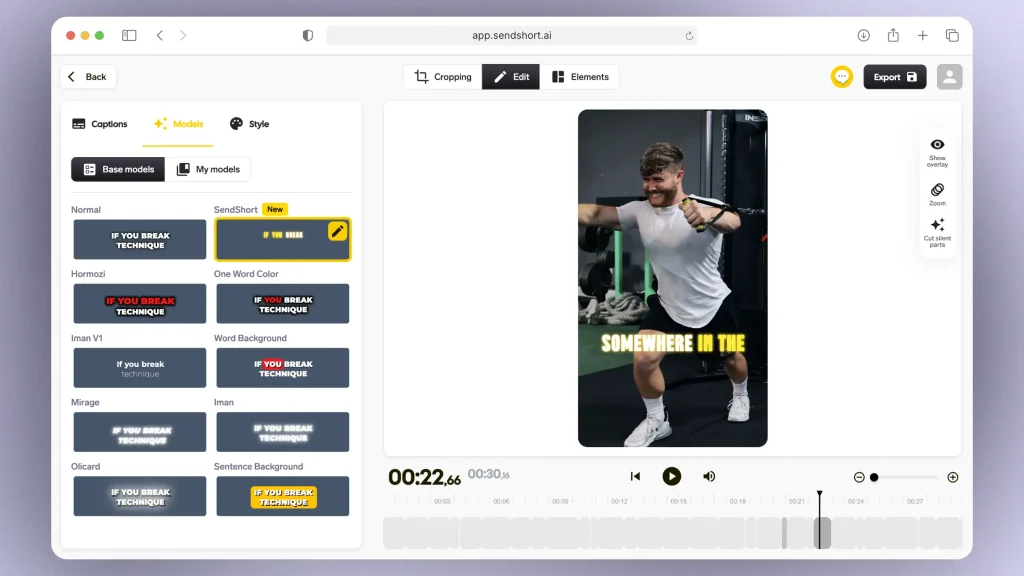
Above you can see all the subtitles editing options. SendShort gives you so many options!
How to Remove Text off a Snap
Answer: To delete text off a Snap, simply find it in your gallery and open it in the editor. After tapping the “T” icon, select text text and delete it.
- Launch the SnapChat app
- Swipe up
- Find & Tap the Snap with the text
- Tap “T” (top-right corner)
- Select all the text
- Delete it
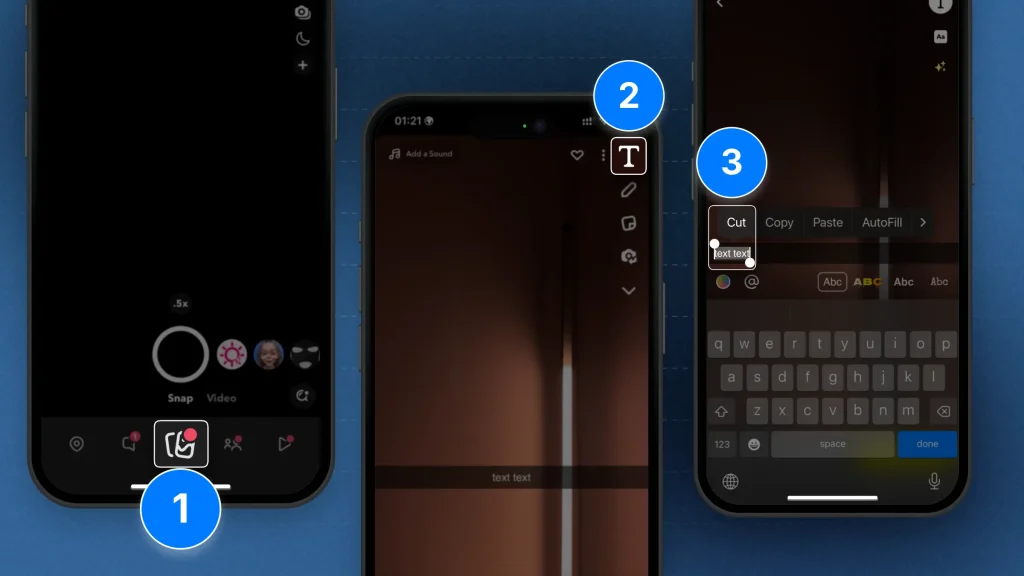
Yes, this works for older Snaps as well — not just for those which you’ve just create and/or saved.
FAQ
1. How do you add text to your camera roll on Snapchat?
Answer: Take a photo or video and you’ll find on your Snapchat camera rool. Then, tap it and select the “T” icon to add text.
2. How do I add text to a video on Snapchat?
Answer: To add text to a video on Snapchat, record or upload your video, then tap anywhere on the screen to bring up the text box.
Type your message, customize it by changing the font, size, or color, and then drag it to position it anywhere on the screen.
3. How can I add text to a Snapchat story?
Answer: To add text to a Snapchat Story, take a photo or video, then tap anywhere on the screen to open the text box. Type your text, customize it if desired, and drag it to position it before posting to your Story.
Thanks a lot for reading this,
David Ch
Head of the Editing Team at SendShort







