
Got a Blurry TikTok? Let’s Fix It
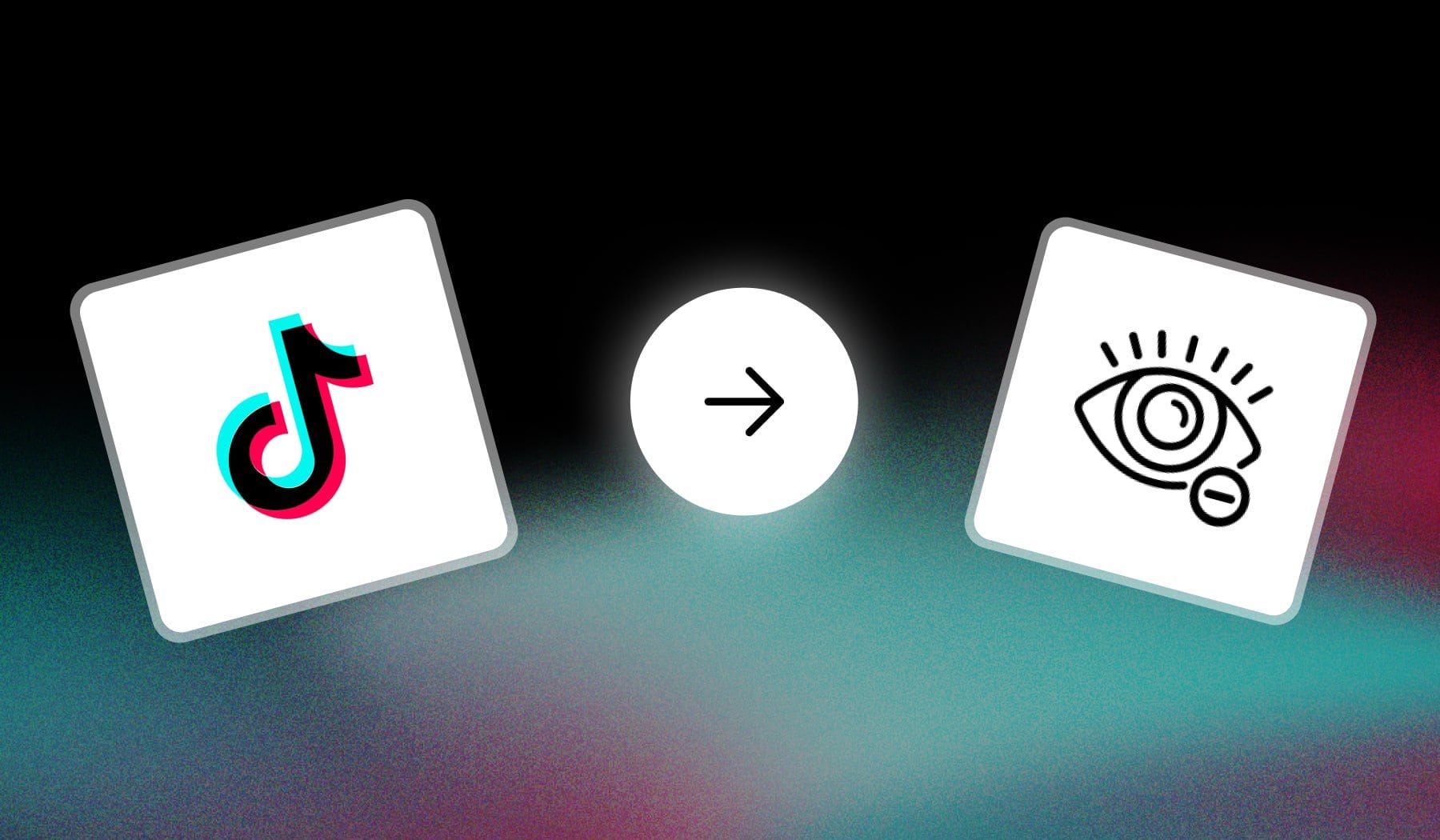
This guide teaches you how to fix blurry TikToks:
- In order to watch them better…
- Or upload TikToks at the highest quality
Let me fix that for you, for free.
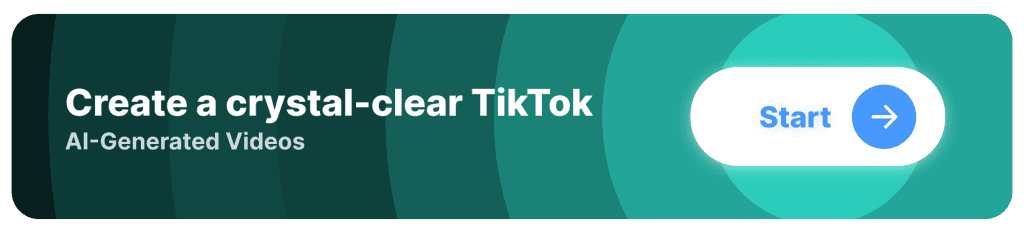
6 Reasons why TikToks are Blurry
The most common reason TikToks appear blurry is compression by TikTok.
Let’s see the rest as well.
1. Low-Quality Upload
If the video was recorded in low resolution, it can appear blurry when uploaded to TikTok.
Always make sure your original video is shot in high quality (720p, 1080p or higher) to avoid loss of clarity during the upload process.
2. Poor Internet Connection
A slow or unstable internet connection can cause the video to load in lower quality, resulting in a blurry appearance. This is usually temporary and resolves once the video fully loads.
3. Compression by TikTok
TikTok compresses videos during the upload process to optimize them for mobile viewing. If the video file size is large or not optimized, this compression can reduce the overall quality and make the video appear blurry.
4. Incorrect Export Settings
If you’re exporting the video from an editing app (like CapCut or others) with incorrect settings, the resolution might be lowered, which can cause a blurry result on TikTok. Make sure to export your video with a resolution of at least 1080p.
5. Low-Quality Camera Settings
If you’re using a phone or camera with a low-quality lens or improper settings, the video might appear blurry even before uploading to TikTok.
Ensure your camera is set to the highest quality possible for better clarity.
6. TikTok App Issues
Sometimes, the app itself may encounter bugs or glitches that result in blurry videos. Restarting the app or reinstalling it might help fix these issues.
How To Fix Blurry TikTok Videos
Answer: The #1 reason why TikToks are often blurry because of TikTok’s data-saving feature. To disable it, go to TikTok’s settings and turn off “Data Saver”.
But that’s one issue. Let’s study all possible causes (and fixes).
Method 1: Switch off Data Saver
- Open the TikTok app
- Go to your profile
- Tap “☰” → “Settings and privacy“
- Go to “Data Saver“
- Switch it off
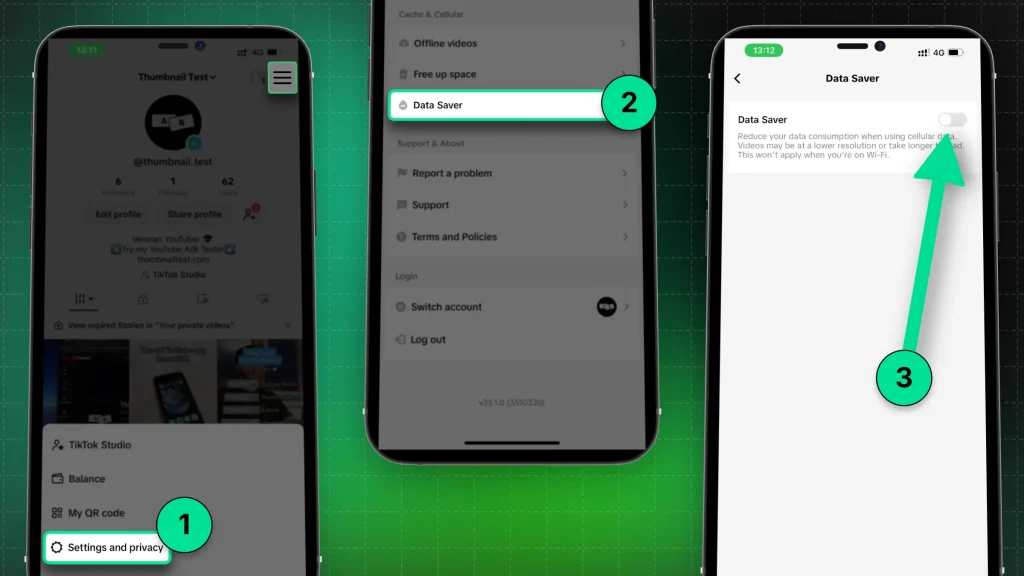
That’s it. Your videos should now be clear.
Works the same on PC, even though we’ve shown a phone above.
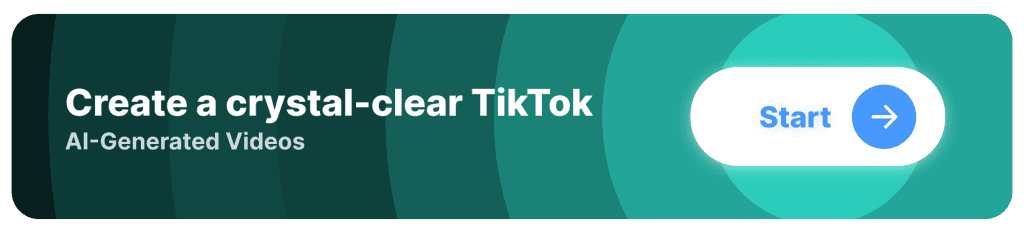
Method 2: Turn on Wi-Fi
Reason Being: Wi-Fi speeds are often greater and more stable compared to that of Mobile Data.
- Find a secure Wi-Fi network
- Connect to it
- Switch off your Mobile Data
- Try uploading a TikTok
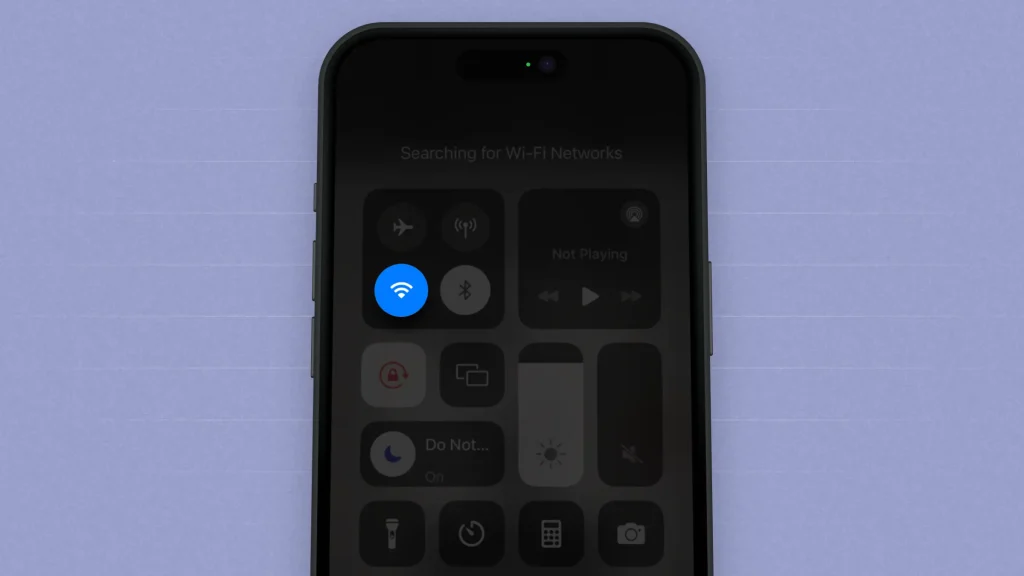
Quality should be net superior on Wi-Fi.
Make sure to try this out whenever you’ve got stable Wi-Fi connection (make sure to try out an Internet Speed Checker first).
Method 3: Enable HQ Uploads
Sometimes people forget to turn on this important setting:
- Open the TikTok app
- Begin uploading a video
- Switch on “Allow high-quality uploads“
- Post your video
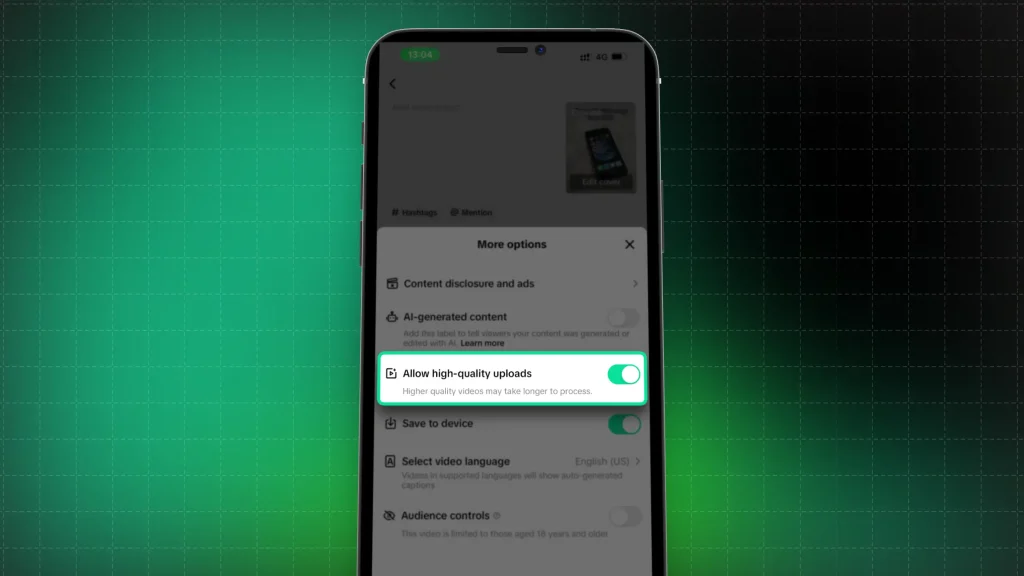
This setting will make the uploading process a little big longer depending on your video’s length (e.g. 1 minute longer for a 30-sec video).
However, it’s more than worth doing this — especially if your videos are blurry.
Method 4: Upload on PC
If none of the above worked, transfer the video to a PC and try uploading a TikTok:
- Go to the tiktok.com website
- Click “Upload” (in the top-right corner)
- Select your video
- Customize the video’s settings
- Click “Post“
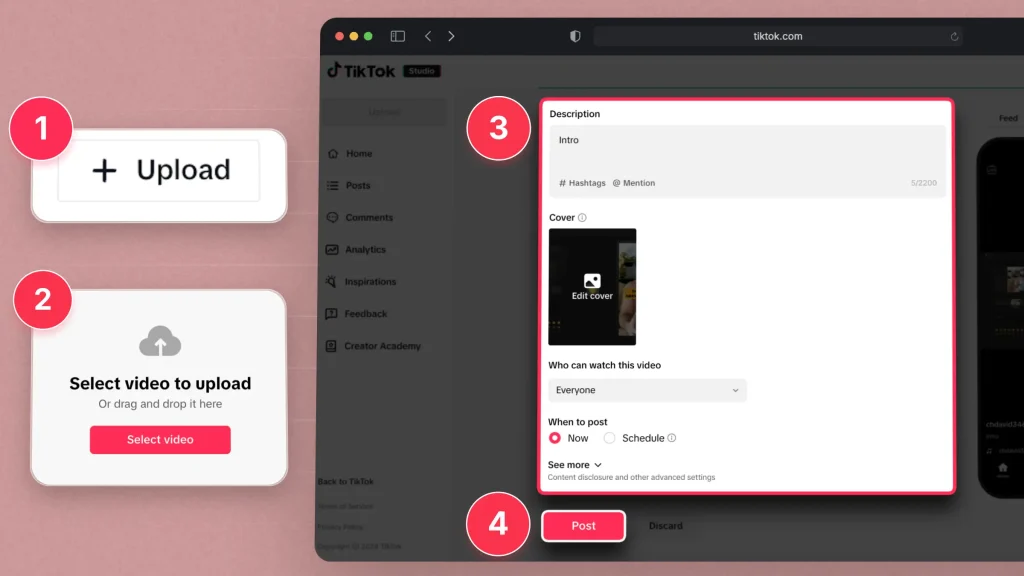
We’ve got a full-on guide teaching you how to upload a TikTok.
It’s super simple, and yet, this fix tiny has high chances of making your TikToks clear again.
7 Tips to Improve TikTok Video Clarity
1. Record in High Resolution
Always shoot your videos in the highest resolution available (at least 1080p). Higher quality footage ensures your video remains sharp even after compression.
2. Use Good Lighting
Proper lighting can dramatically improve the clarity of your video.
Avoid shooting in low-light conditions, as it can cause pixelation and blurriness. Use natural light or invest in affordable ring lights to enhance the video quality.
3. Optimize Camera Settings
Make sure your phone or camera settings are adjusted for the best quality. Turn on features like autofocus or manual focus, and ensure the resolution is set to the highest possible.
4. Avoid Over-Zooming
Zooming in too much can reduce the image quality and cause the video to appear pixelated. Use a steady hand or a tripod to capture sharp, clear footage without the need for heavy zooming.
5. Export with High-Quality Settings
When exporting your video from editing software, ensure the resolution is set to at least 1080p. Choose export settings that prioritize quality over file size to prevent unnecessary compression.
6. Upload in the Correct Aspect Ratio
Make sure your video is uploaded in TikTok’s recommended 9:16 aspect ratio. Incorrectly formatted videos may get cropped or distorted, affecting overall clarity.
7. Ensure a Strong Internet Connection
A slow or unstable internet connection can cause videos to load in low quality. Always upload with a stable Wi-Fi connection to ensure your video maintains its original clarity.
Create Cristal-Clear TikToks. Never Blurry Again!
With SendShort, you can ensure your TikToks are always sharp and high-quality, eliminating the risk of blurry videos that lose engagement.
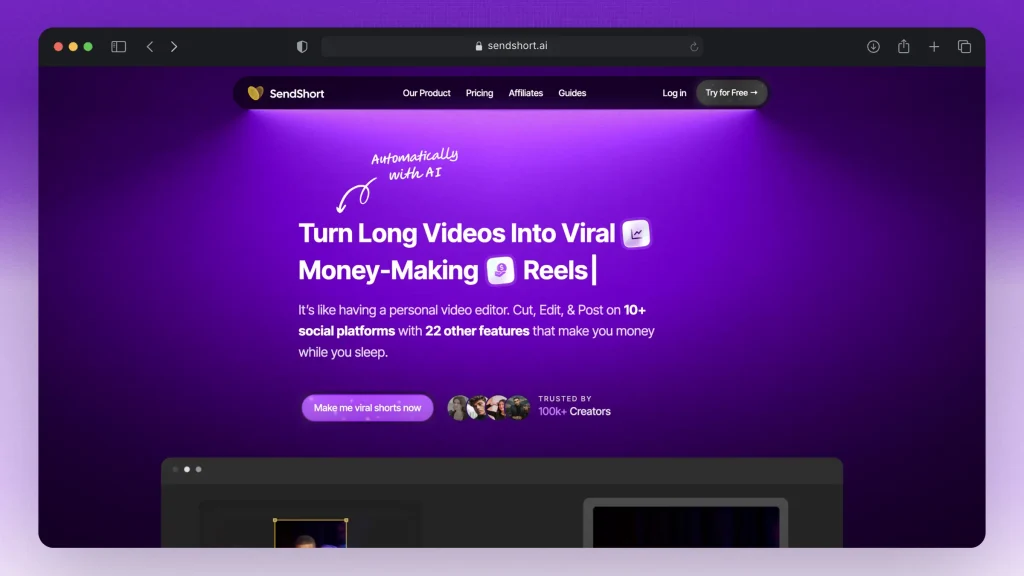
Here’s how SendShort helps you create crystal-clear TikToks:
- HD Video Export: Export your TikToks in high definition, optimized for TikTok’s platform, so they look professional and polished.
- Smart Compression: SendShort ensures your videos maintain quality while meeting TikTok’s size requirements, avoiding pixelation or blur.
- Perfect Aspect Ratio: Automatically adjust your video dimensions to TikTok’s format, ensuring the best visual experience for your audience.
With SendShort, blurry videos are a thing of the past—your TikToks will always look crisp and clear, capturing attention and maximizing engagement.
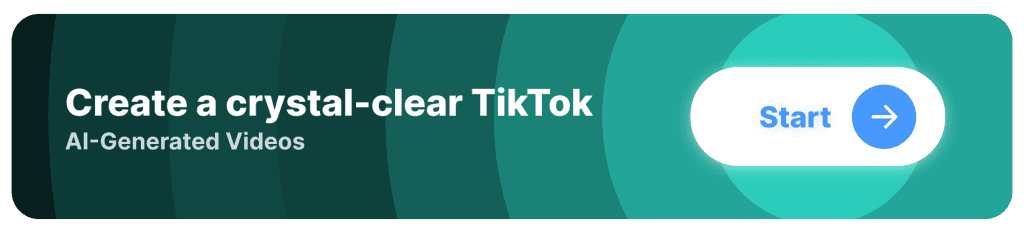
FAQ
1. Why are my TikToks Blurry?
Blurry TikToks can result from low video quality settings, poor internet connection, or the app compressing your video during upload.
2. Why is my TikTok blurry *all of a sudden*?
Your TikTok might be blurry all of a sudden due to a drop in video quality settings, a slow internet connection, or TikTok’s automatic compression during upload.
Thanks a lot for reading this,
David Ch
Head of the Editing Team at SendShort







