
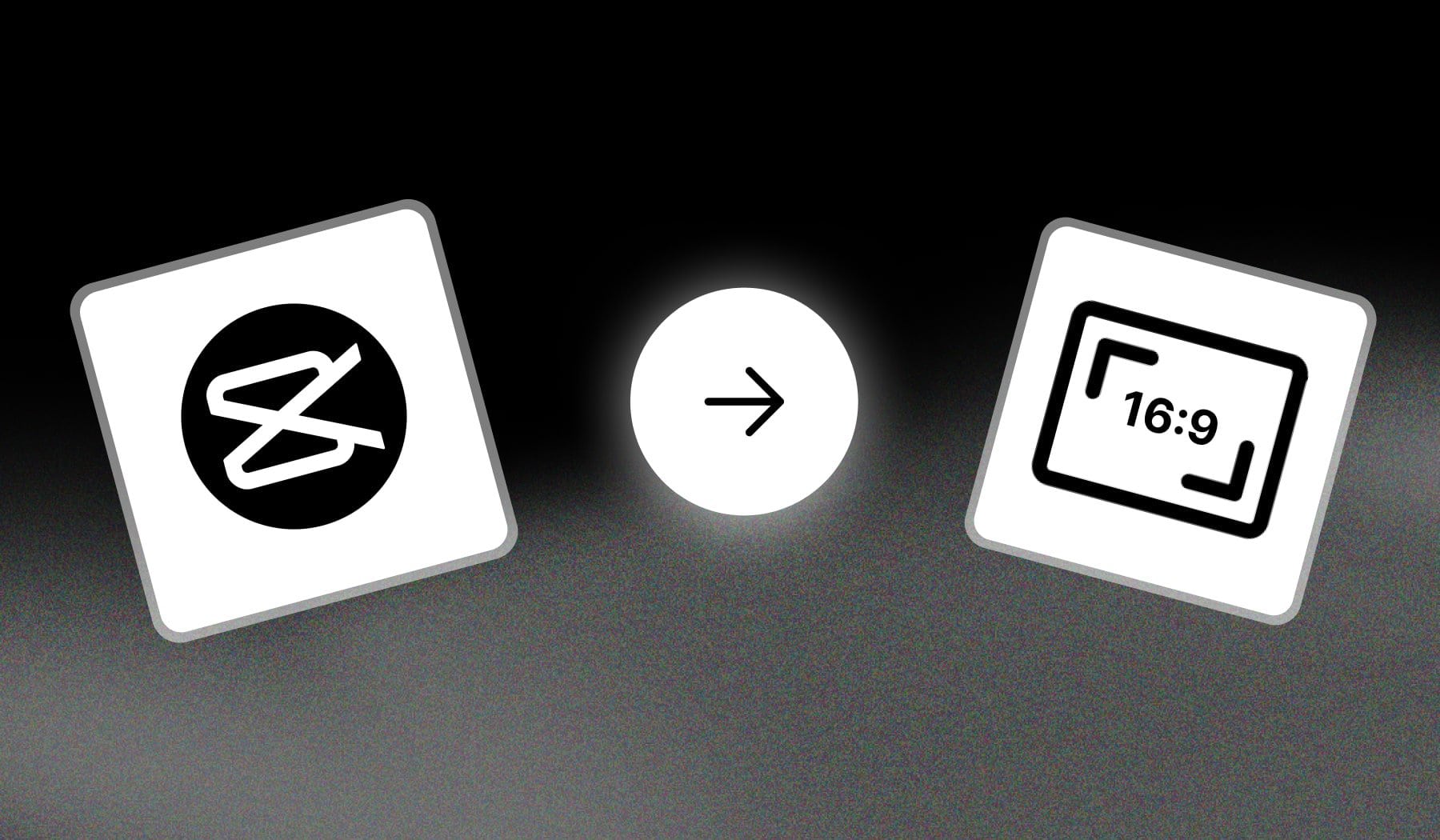
Learn how to change the aspect ratio of a CapCut video here (it is the same as resizing videos).
It’s completely free and it takes ~2 minutes.
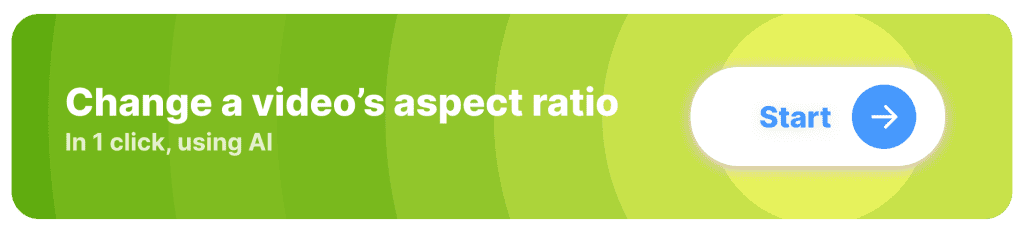
Why should you change a CapCut video’s aspect ratio?
1. Platform Compatibility
Different social media platforms have specific requirements for aspect ratios.
By changing the aspect ratio, you ensure that your video meets these requirements, making it suitable for platforms like TikTok (9:16), YouTube (16:9), and Instagram (1:1 or 4:5). This compatibility maximizes your content’s reach and visibility.
2. Enhances Viewer Experience
An appropriately sized video enhances the viewing experience by ensuring that important elements are well-framed and visible. A correct aspect ratio helps maintain the focus on key visuals and subjects, making the video more engaging for viewers.
3. Improves Professionalism
Videos that are resized to the correct aspect ratio look more polished and professional.
This attention to detail reflects positively on your brand or channel, fostering viewer trust and credibility.
How to Change the Aspect Ratio in CapCut
Answer: Open the project in CapCut and select your video on the timeline. Select “Aspect Ratio” and choose one of CapCut’s presets. Then, click “✅” to save.
- Open a video in CapCut
- Tap it on the timeline
- Go to “Aspect Ratio” (bottom-right)
- Change it
- Hit “✅” to save
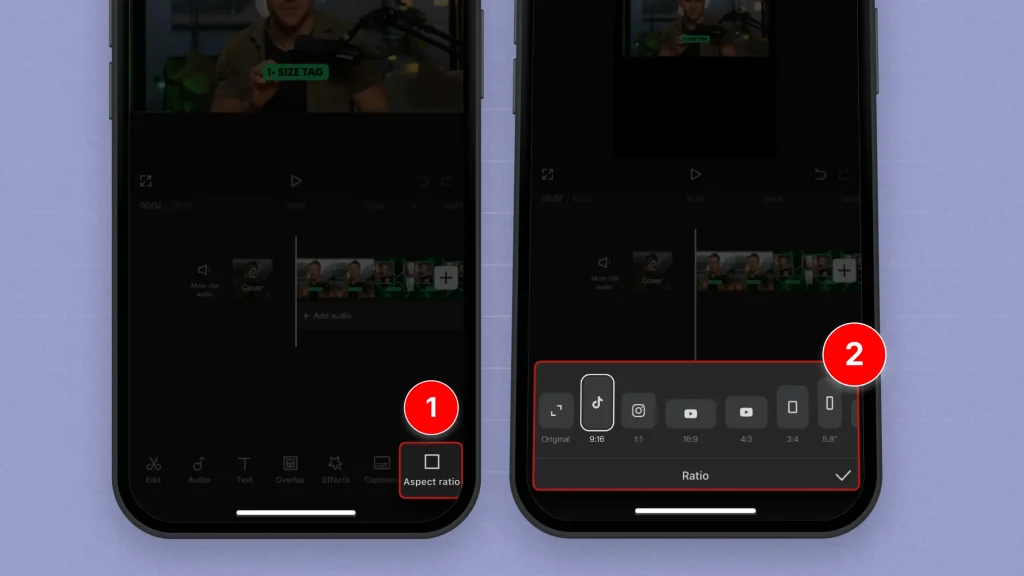
Works the same on PC, even though we’ve shown a phone above.
Finding the Perfect Aspect Ratio in CapCut
Finding the perfect aspect ratio in CapCut is crucial for ensuring your video fits the platform you’re targeting.
Here’s how to do it effectively:
1. Target Platform
Different platforms require specific aspect ratios.
For example:
- TikTok and Instagram Reels: 9:16 (vertical)
- YouTube Shorts: 9:16 (vertical)
- YouTube Standard Videos: 16:9 (horizontal)
- Instagram Feed Videos: 1:1 (square) or 4:5 (vertical)
2. Access the Aspect Ratio Settings
Open your project in CapCut and navigate to the “Canvas” or “Aspect Ratio” settings. This allows you to select the desired aspect ratio for your video easily.
3. Use the Resize Function
Once you’ve selected the correct aspect ratio, use the resize function to adjust your video.
CapCut allows you to crop or expand your video frame to fit the selected aspect ratio while ensuring key elements remain in focus.
4. Preview Your Changes
After resizing, always preview your video to ensure that important visuals and elements are well-framed and visible. This step helps you catch any issues before finalizing your edits.
5. Adjust and Fine-Tune
If necessary, make additional adjustments to the framing or position of key elements within the video. Ensure that the most important parts of your content are highlighted and accessible.
6. Save Multiple Versions
If you plan to share your video on different platforms, consider saving multiple versions with different aspect ratios.
This allows for maximum flexibility and optimization across social media.
Change your video’s aspect ratio with AI, 10x easier
With SendShort, adjusting a video’s aspect ratio is fast and hassle-free, making it the ideal choice over CapCut for effortless resizing.
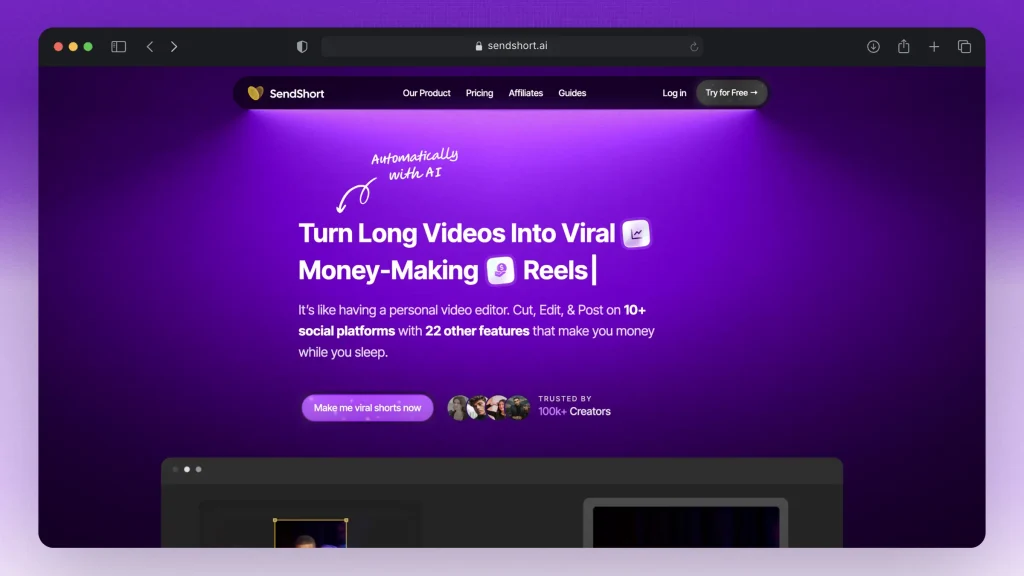
Here’s how SendShort makes aspect ratio changes simple:
- One-Click Aspect Ratio Adjustment: Automatically resize your video to fit 16:9, 9:16, 1:1, or any other format required for platforms like YouTube, TikTok, or Instagram.
- AI Smart Cropping: SendShort’s AI ensures important content stays in frame while resizing, eliminating the need for manual adjustments.
- Preserve Quality: Resize your video without compromising clarity or resolution, ensuring professional results.
With SendShort, you can change a video’s aspect ratio online in seconds, saving time and effort compared to CapCut.
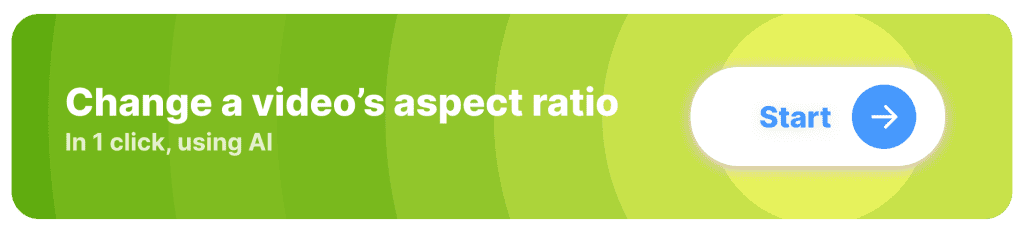
FAQ
1. What do you mean by aspect ratio?
Answer: Aspect ratio refers to the proportional relationship between the width and height of a video or image.
It’s expressed as a ratio, like: 16:9, 9:16, 4:3 etc — it determines the overall shape of the frame, whether it’s widescreen, square, or another format.
2. What aspect ratio should I use on CapCut?
The best aspect ratio to use on CapCut depends on the platform you’re creating for:
- 16:9 is ideal for YouTube or widescreen displays.
- 9:16 works best for TikTok, Instagram Reels, or other vertical video platforms.
- 1:1 is suited for Instagram posts.
Choose based on where you’ll share your video.
3. What is the size of CapCut video?
The most common sizes for CapCut videos are:
- 720p (1280×720)
- 1080p (1920×1080)
- 4K (3840×2160).
The size depends on your chosen resolution and aspect ratio settings.
Thanks a lot for reading this,
David Ch
Head of the Editing Team at SendShort







