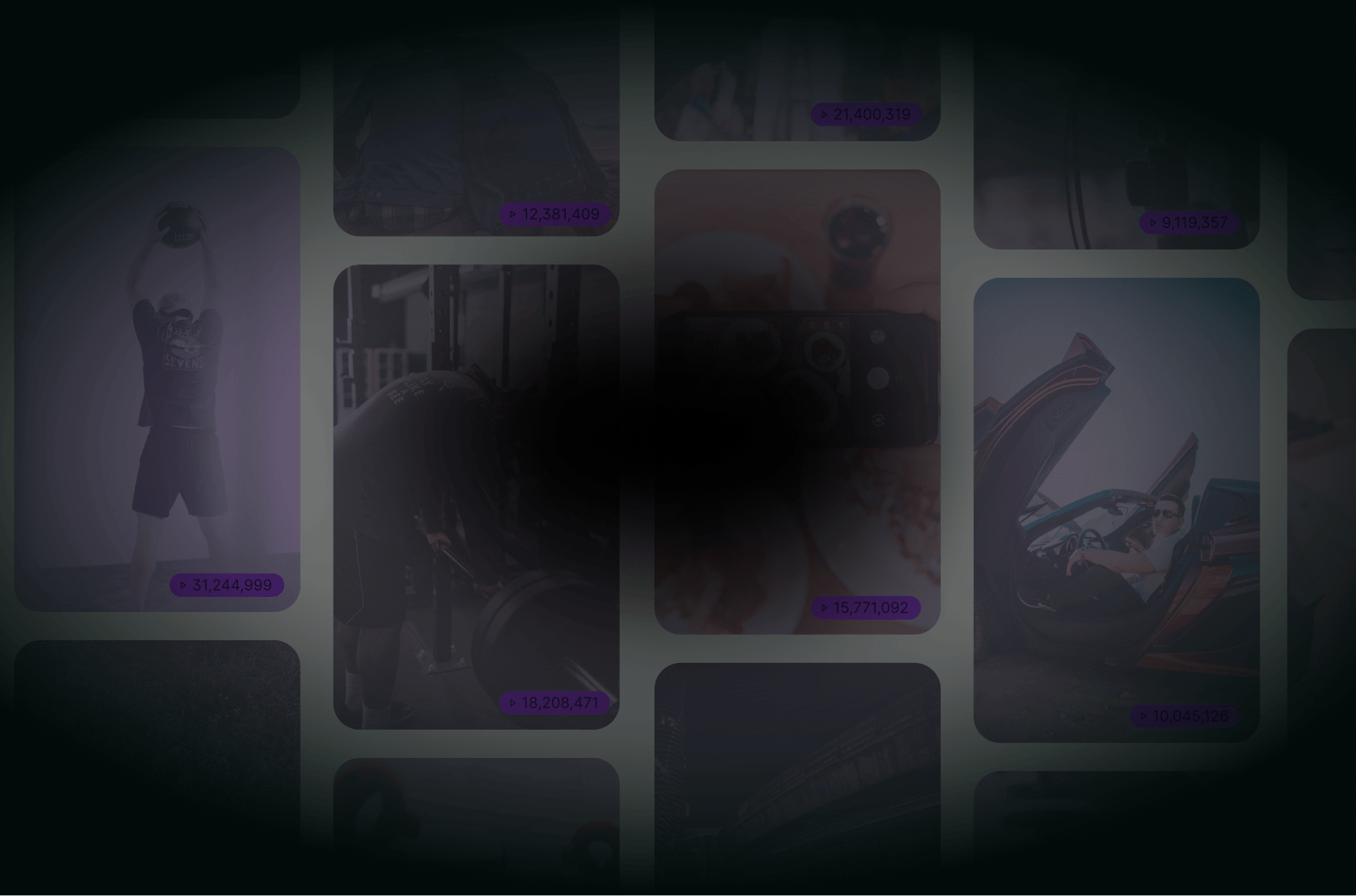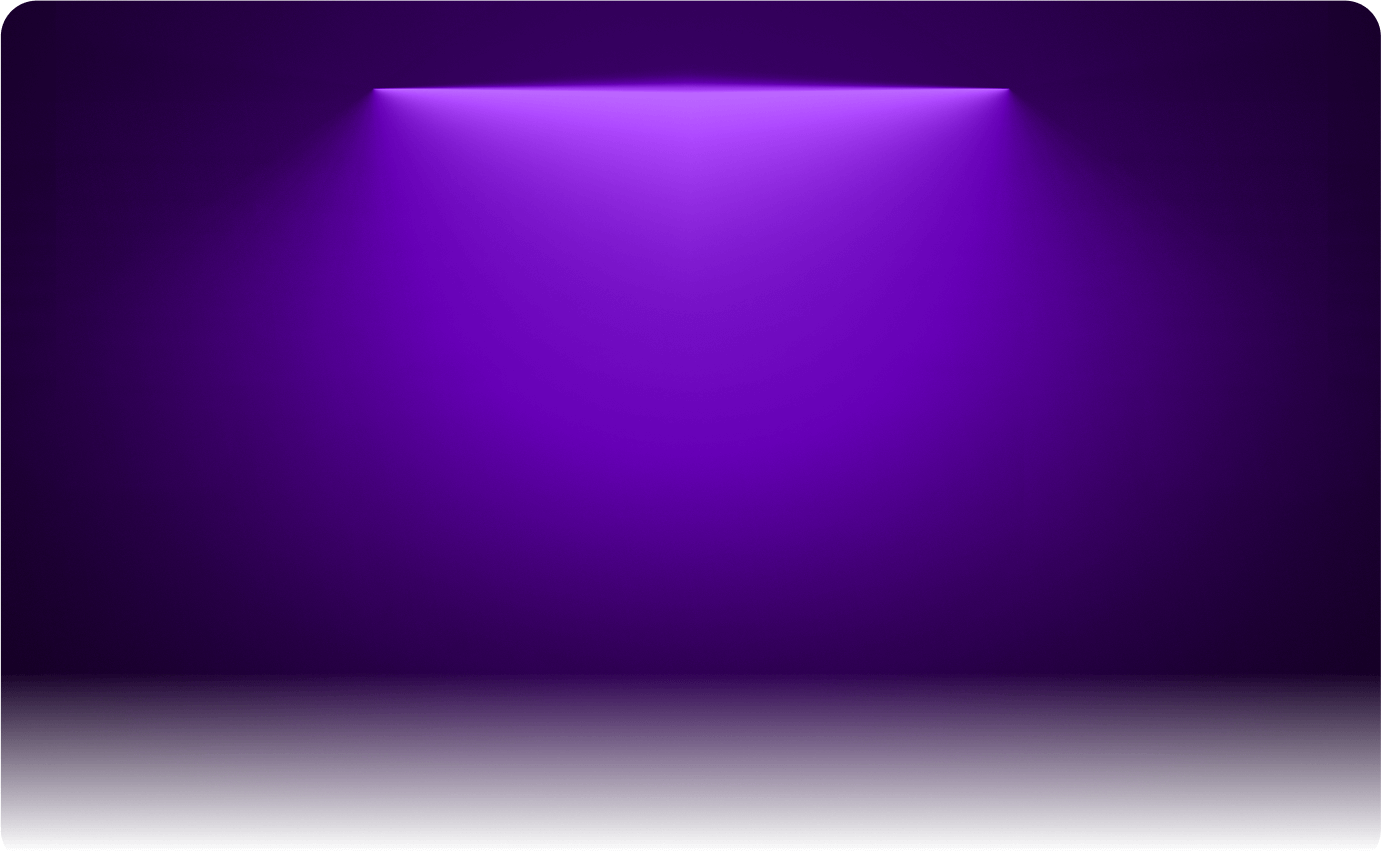
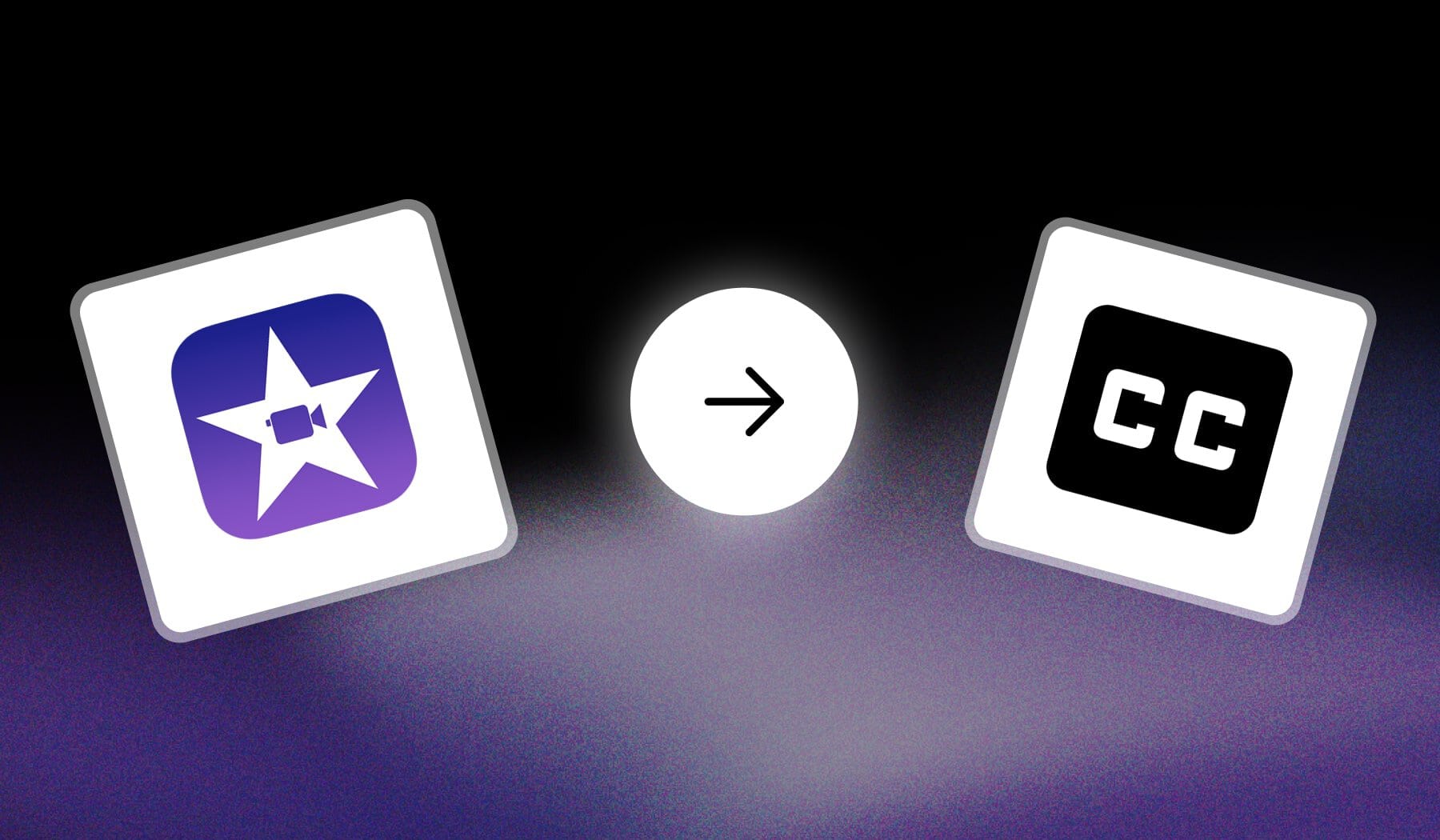
You’re likely in this position:
- Editing a video in Apple iMovie
- In need to add subtitles or captions
- But you’re not sure how
This 1-minute-long guide teaches you how to do it. My method is free and it works for Mac, iPhone, and iPad as well.
How to Add Subtitles/Captions in iMovie
On a Mac, simply go to the “Titles” menu and choose a style for your subtitles, then type them. On iPhone or iPad, use the “Text” feature.
However, that’s just the short answer.
Join me, and let’s take you through the step-by-step process for both methods.
A. Using an iMac/MacBook
Answer: The best way to generate subtitles in iMovie is to open the project, select a clip, and go to the “Titles” menu where you can choose a style.
- Open a project in iMovie.
- Select a clip.
- Click “Titles” > Choose a style.
- Type in your subtitles.
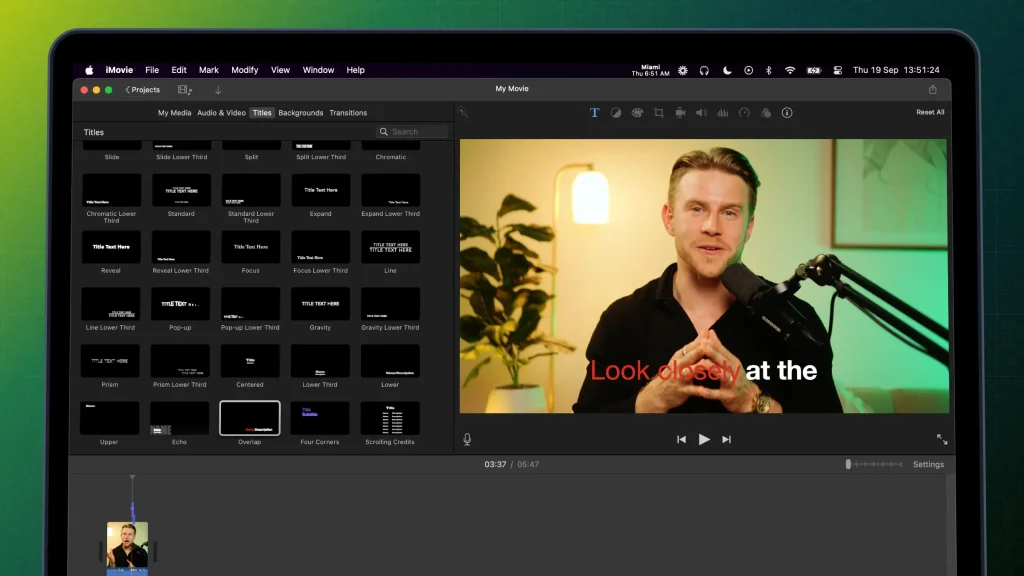
You’ll have to repeat this process for every clip.
Now, if you’re using an iPhone or an iPad, the process is different…
B. Using an iPhone/iPad
To add subtitles to a video using iMovie on an iPhone or iPad, open the project and use the “Text” tool to start typing them.
- Open the iMovie app.
- Select a project (or start a new one).
- Tap “Text” at the bottom.
- Type in subtitles for each part of the video.
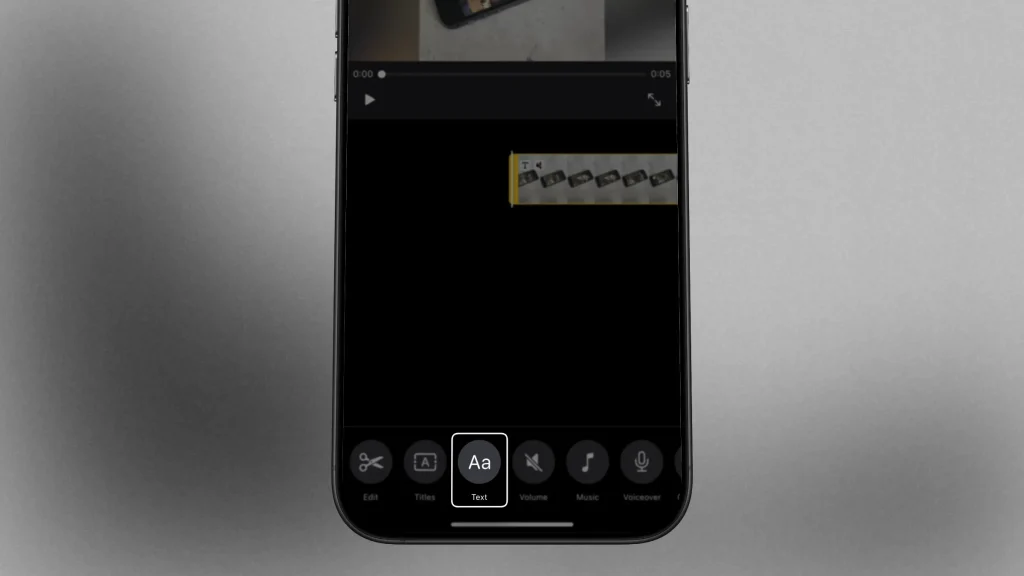
Unfortunately, there isn’t an automated way to generate subtitles for iMovie on mobile devices.
However: If you’re editing short-form videos, whether it’s on a Mac or iPhone/iPad, I’ve got great news for you…
Better way: Automate Subtitles (with AI)
If you’ve edited a video in iMovie and you want to add subtitles, the easiest way is to use an online AI like SendShort, which automatically adds them for you.
- Create a free SendShort account.
- Upload your iMovie project.
- AI automatically adds captions for you.
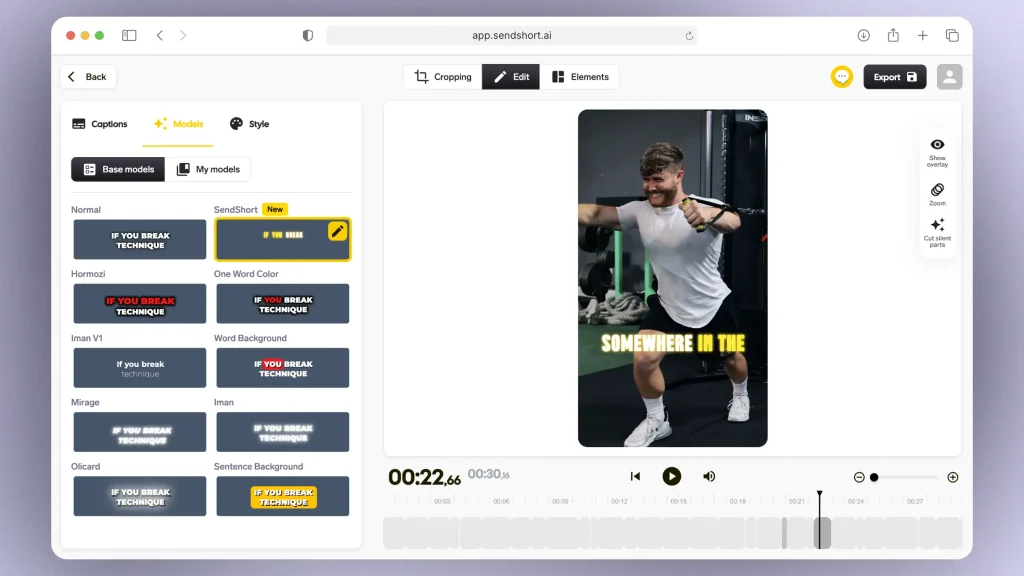
This makes adding subtitles 10x easier for short-form content.
The best part? It’s completely free, so you can try it at any time and see if you like it.
FAQ: iMovie Captions
1. Does iMovie automatically generate subtitles?
Answer: No, iMovie does not automatically generate subtitles. Online tools like SendShort can automatically generate subtitles for free, though.
In iMovie, you’ll have to manually add subtitles using its text tools.
2. Can iMovie generate a transcript?
Answer: No, iMovie cannot generate a transcript automatically. You would need to manually add subtitles or captions in iMovie using the text feature.
Thanks a lot for reading this,
David Ch
Head of the Editing Team at SendShort