
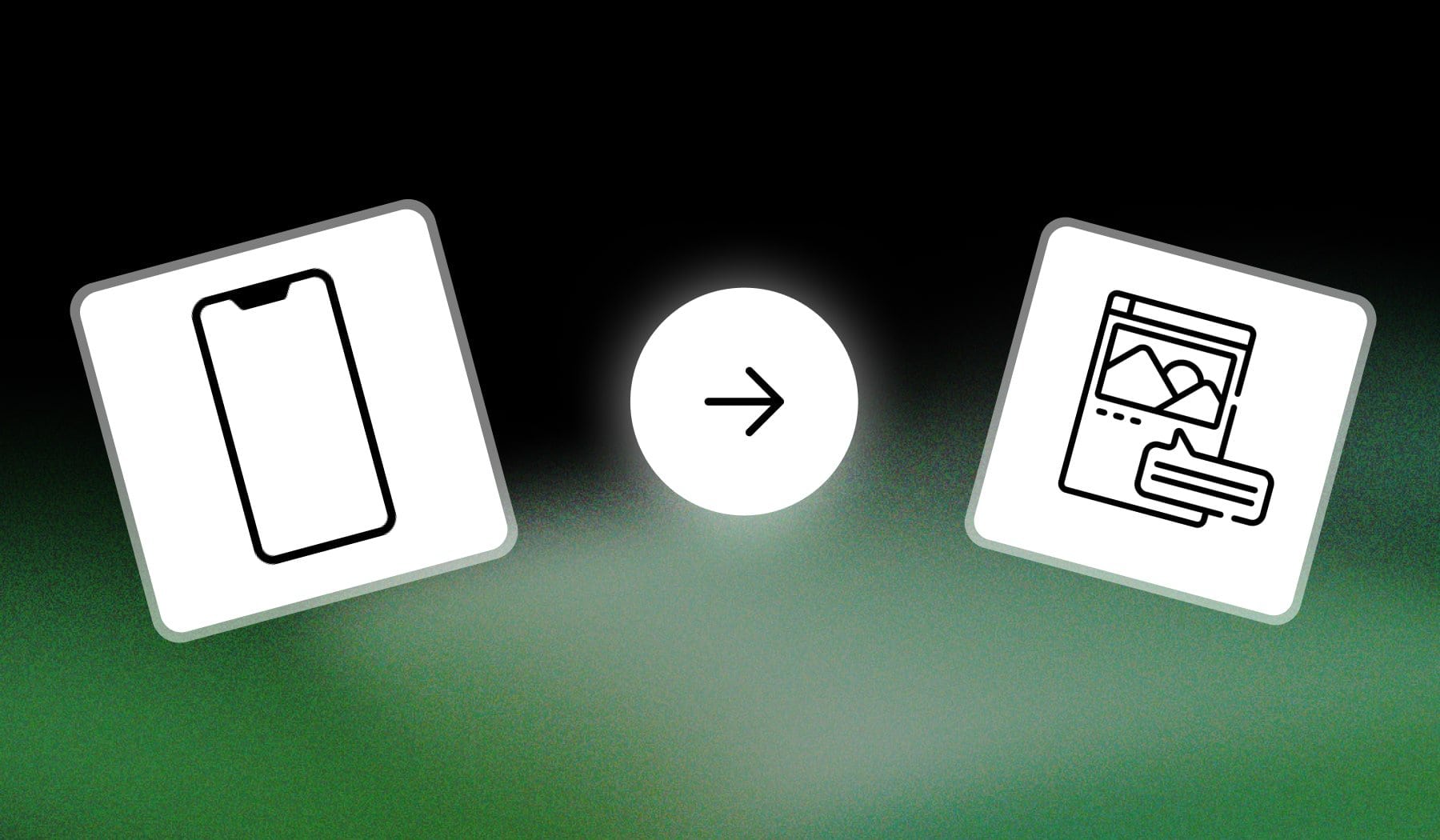
You’re probably here because:
- You’re an iPhone user
- And you’re tired of losing photos…
- Not being able to find them anymore
This is when captions come in handy — and in this guide, I’m going to show you how to add captions (descriptions) to your photos so you’ll never lost them again.
Pro Tip: This is free and it works for any iPhone!
How to Add Captions to iPhone Photos
The fastest way to add a caption to your photo on iPhone is to open the “Photos” app, find a photo, then tape the “i” button and type in a caption.
- Open the Photos app
- Find a photo > Tap “ℹ️”
- Type a caption
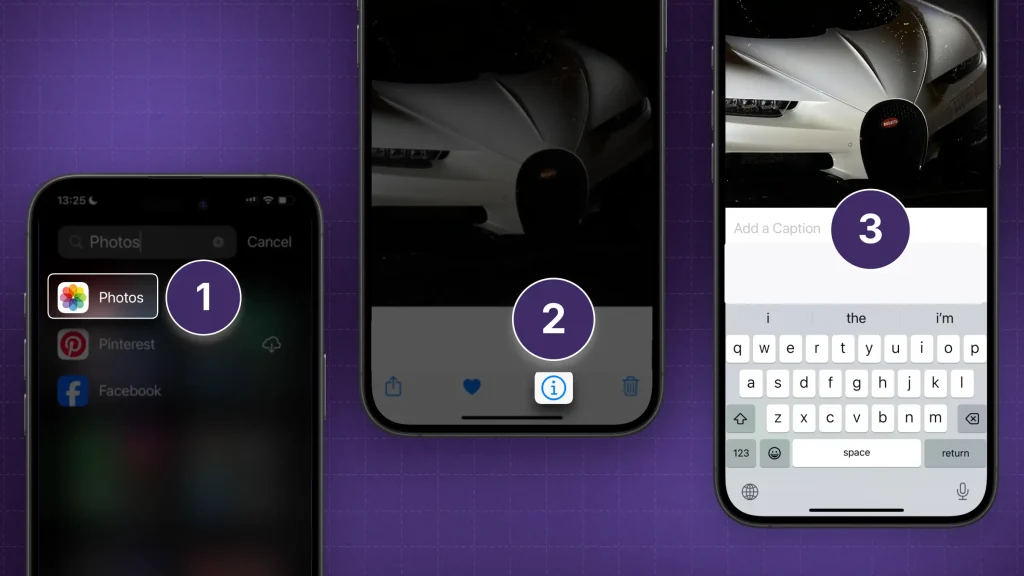
You can do this for any photo — videos too!
Now, if you want to go and find them…
How to See Captions on iPhone Photos
To search and find photos with captions on iPhone, open up the “Photos” app and go to the “search” menu. Then, type something to find a photo.
- Open the Photos app
- Go to the “Search” tab (bottom-right)
- Type in to search
- Locate your captioned photo
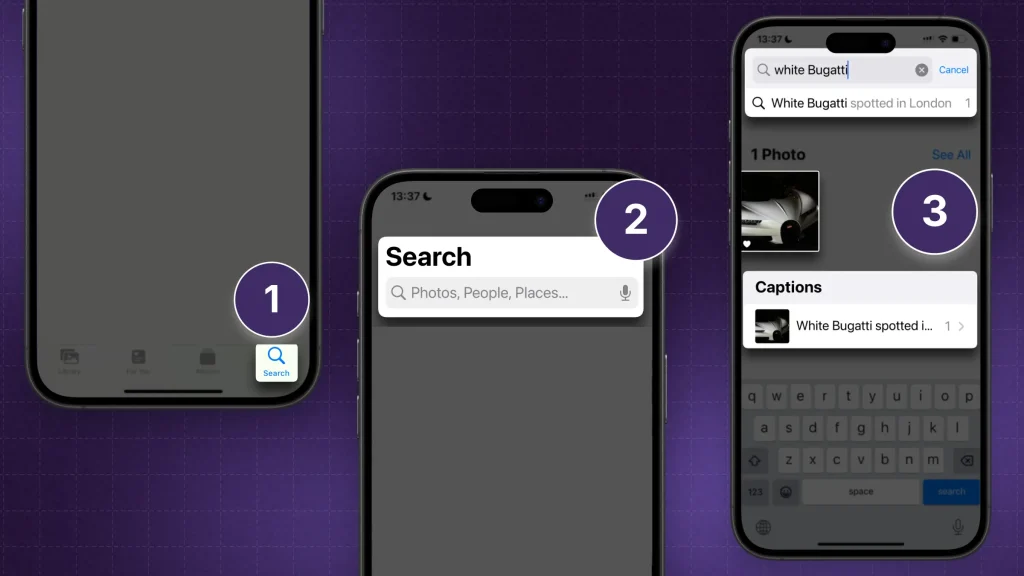
This may seem confusing because of all the white screens — however, we had to do that in order to protect the privacy of our team member who let us use his iPhone for the example photos.
Hope that’s understandable!
Frequently Asked
1. Can you add captions to iPhone Photos?
Yes, you can add captions to photos on your iPhone using the Photos app. Here’s how:
- Open the Photos app and select the photo you want to caption.
- Tap the info (i) icon at the bottom.
- In the info panel, you’ll see a section labeled “Add a Caption.” Tap on it.
- Enter your caption, then tap Done to save it.
The caption will be saved with the photo and can be viewed later.
2. Can you label a photo on an iPhone?
Yes, you can label a photo on an iPhone using the Photos app. Here’s how to do it:
- Open the Photos app and select the photo you want to label.
- Tap the info (i) icon at the bottom.
- In the info panel, you can add a title and description for the photo.
- Tap Done to save your changes.
You can also use third-party apps for more advanced labeling or tagging options if needed.
3. Why would I add captions to iPhone Photos?
Adding captions to iPhone photos can enhance your photo management and sharing experience for several reasons:
- Context: Captions provide context about the photo, helping you remember details like the location, event, or people involved.
- Organization: They make it easier to categorize and search for photos later, especially if you have a large collection.
- Sharing: Captions can make your photos more engaging when shared on social media or with friends and family, providing background information or a story.
- Creativity: Captions allow you to express your thoughts, emotions, or humor related to the photo, adding a personal touch.
- Accessibility: They can assist visually impaired users who use screen readers, providing descriptions of the images.
Overall, captions can enhance your experience with photography on your iPhone, making it more meaningful and organized.
Thanks a lot for reading this,
David Ch
Head of the Editing Team at SendShort







