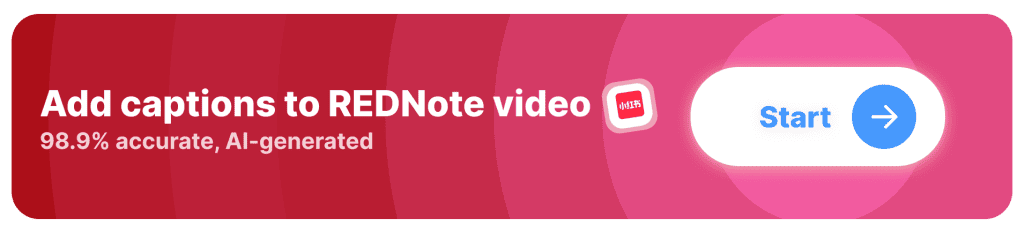Add Subtitles to RedNote Video
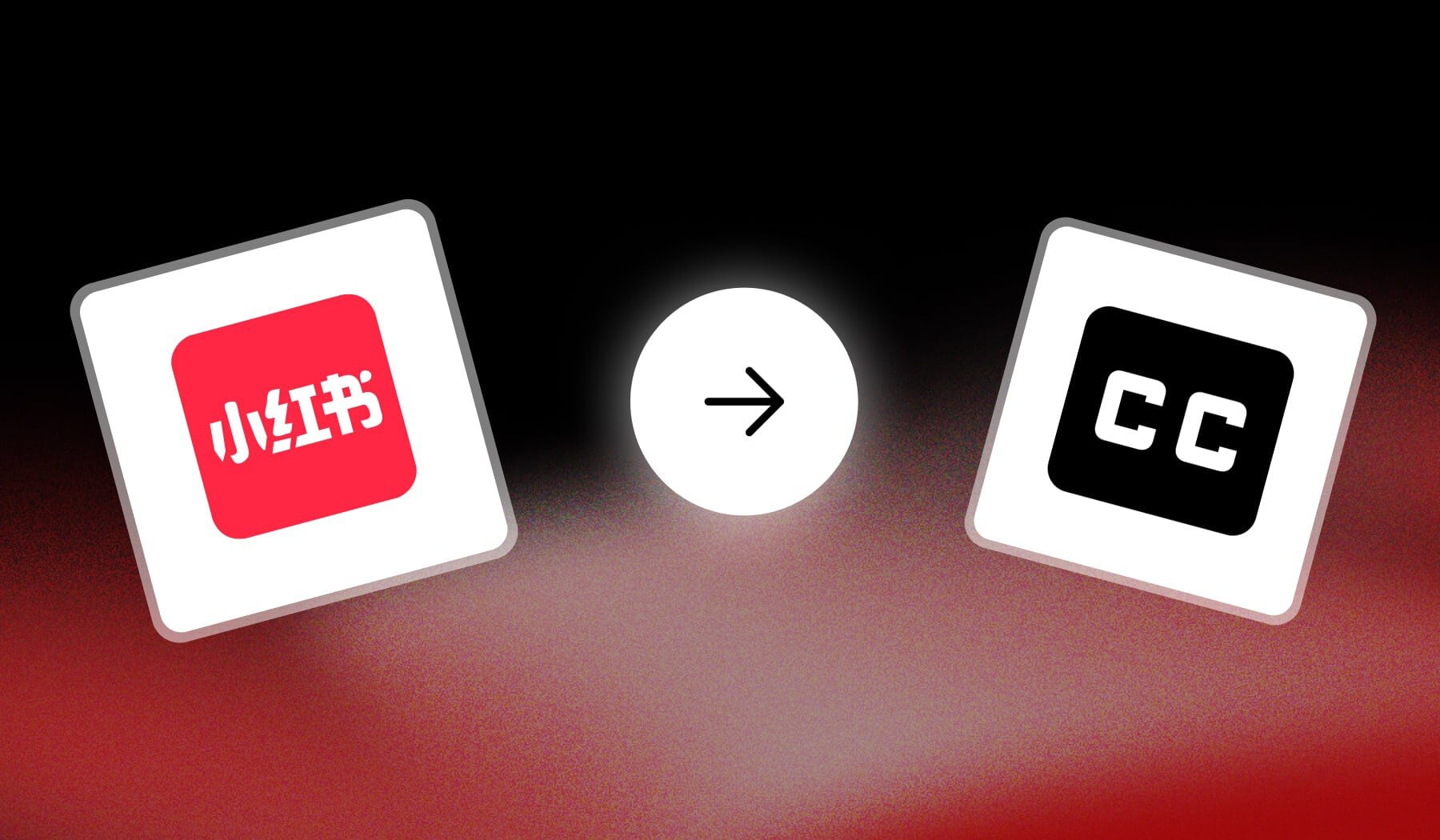
With the recent fears of TikTok and CapCut getting banned in United States and users not being able to use it anymore, we’ve seen a high demand for REDNote video editing.
Hence, we decided to make this guide to help everyone:
- Add captions to their RedNote videos
- But also to translate subtitles in other languages (with AI)
Whether it’s Chinese, English, French, or any other language — this guide has you covered.
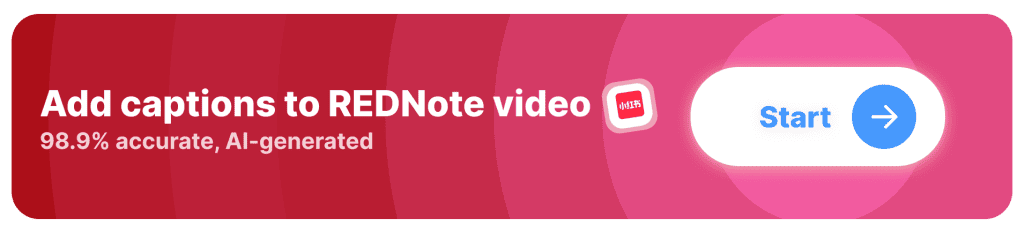
What is RedNote?
RedNote, officially known as Xiaohongshu (meaning “little red book” in Chinese), is a social media and e-commerce platform founded in 2013.
It enables RedNote users to share and discover content related to lifestyle topics such as fashion, beauty, travel, and food. The platform combines elements similar to Instagram and Pinterest, allowing users to post photos, short videos, and text-based content.
Why should you Add Captions to RedNote videos?
Adding captions to RedNote videos is essential for increasing engagement, accessibility, and discoverability. Here’s why they make a difference:
1. Captions Keep Viewers Engaged
Many users scroll through RedNote while in public or at work, often with their sound off. If your video relies on audio alone, they might skip it. Captions allow viewers to follow along without needing sound, keeping them engaged and preventing early drop-offs.
2. Better Accessibility
Not everyone watching your content can hear the audio.
Captions make your videos inclusive for people who are deaf or hard of hearing, ensuring that your message reaches a wider audience. This also improves your content’s overall usability and user experience.
3. Helps with RedNote’s Algorithm
RedNote’s algorithm prioritizes videos with high engagement and watch time. Captions add on-screen text that makes it easier for the platform to understand your video’s context, improving its chances of being recommended to a larger audience.
4. Improves Watch Time
When viewers can easily read and understand a video, they are more likely to watch until the end.
Captions reinforce your message, keeping users hooked for longer, which signals to RedNote that your content is valuable and should be pushed to more people.
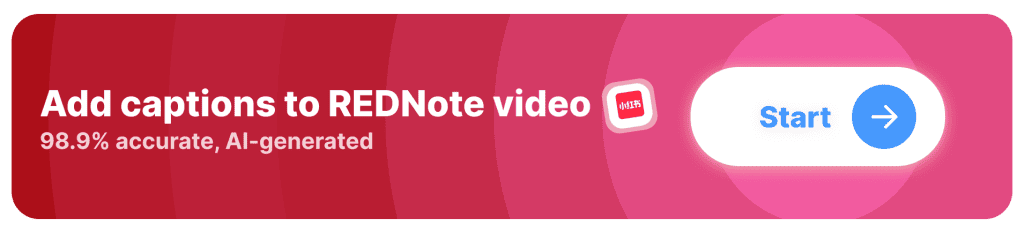
How to Add Captions on RedNote
The easiest way to enable auto-generated captions on RedNote is to upload a video, tap “Next” an then go to the “More” > “Subtitle” menu.
This will enable auto subtitles — however, let me show you the entire process.
1. Record or Upload
You can upload a video or record one on the spot.
Tap “+” at the bottom of your screen.
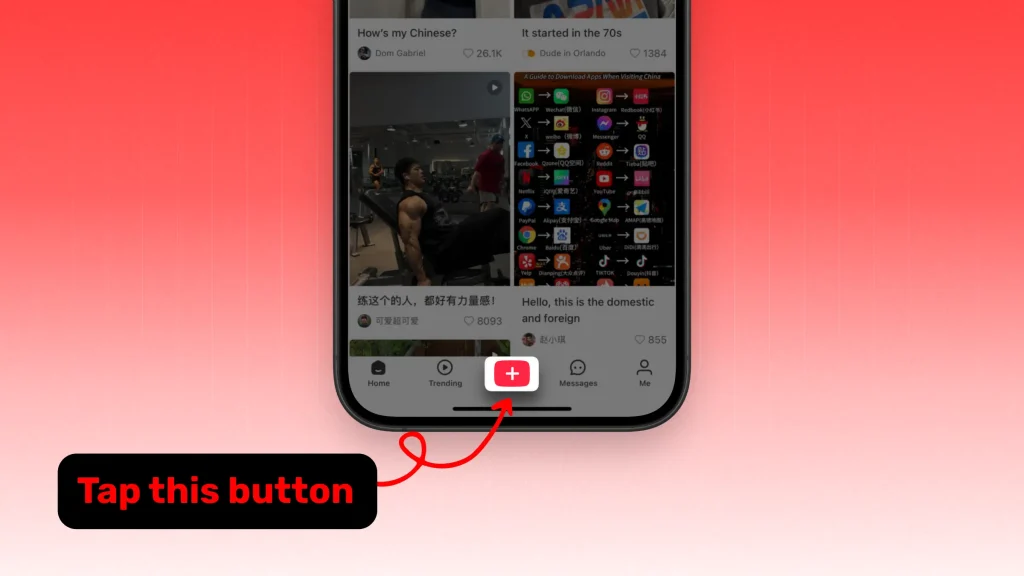
To upload a video, simply tap the box in the bottom-right corner. You’ll then open your device’s gallery and select an existing video or photo.
When ready, just click the “Next” button:
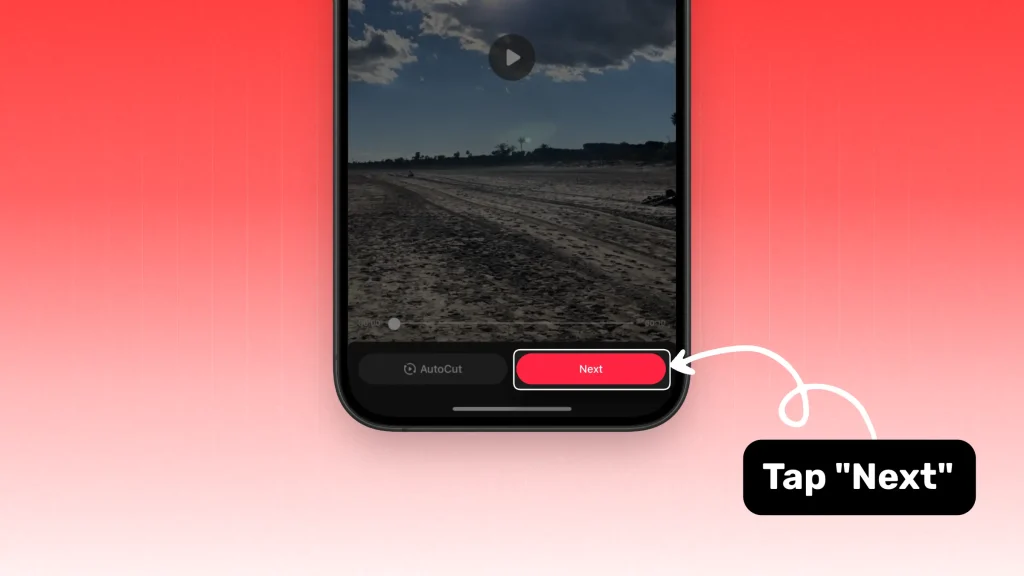
This will take you to the next screen.
2. Tap “More” During Editing
When uploading your vide, you’ll see this screen with just a few options.
You want to click “More” to see the other editing options:
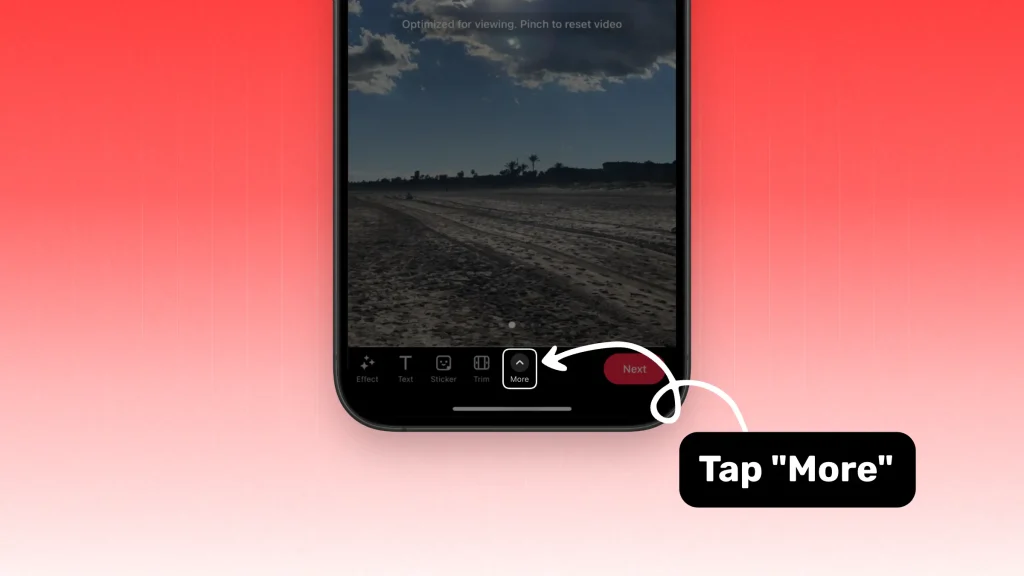
Simply click that arrow.
Alternatively, you can also swipe up to reveal the other options.
3. Turn on the Captions
When clicking “More“, you’ll see this band with multiple editing options — what you need to do is just scroll to the end on the right side.
Over there, click “Subtitles” and you’ll see this:
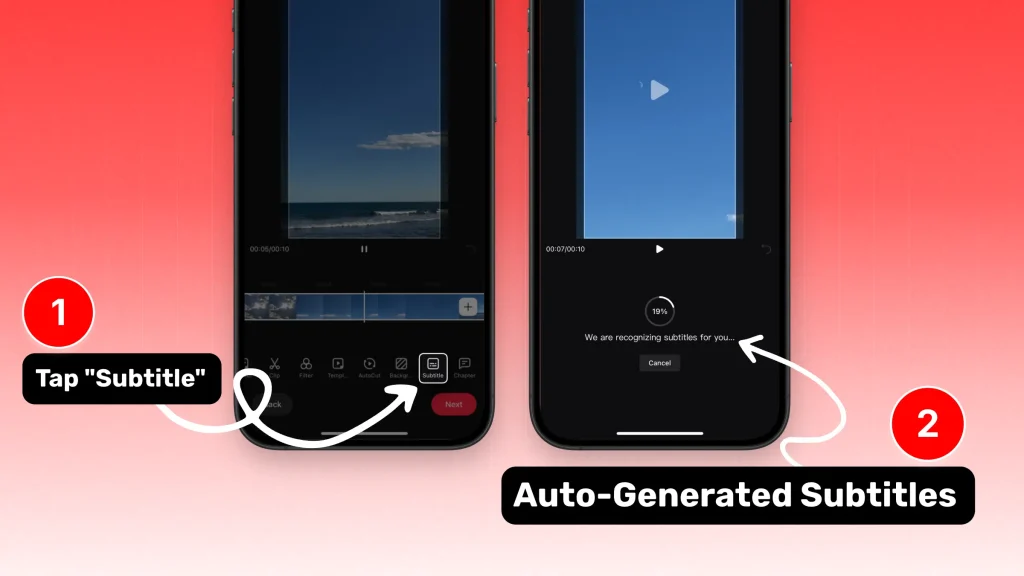
That’s the AI auto-generating your video’s captions.
When finished, your subtitles will be visible on the screen.
4. Edit & Publish
What’s left is just for you to edit the video.
When you’re done, click the button to publish the video, and enjoy your edited content with captions.
How to Add Captions to RedNote Videos with Captioning Tools
Instead of manually adding text to every frame, you can use captioning tools to speed up the process.
Below is a simple step-by-step guide on how to do it, with a focus on using SendShort for fast and high-quality captions.
1. Choose a Captioning Software
Before adding captions, you need the right tool. There are a few ways to do this: you can use AI-powered tools like SendShort, manually edit captions in apps like CapCut, or rely on RedNote’s built-in text features.
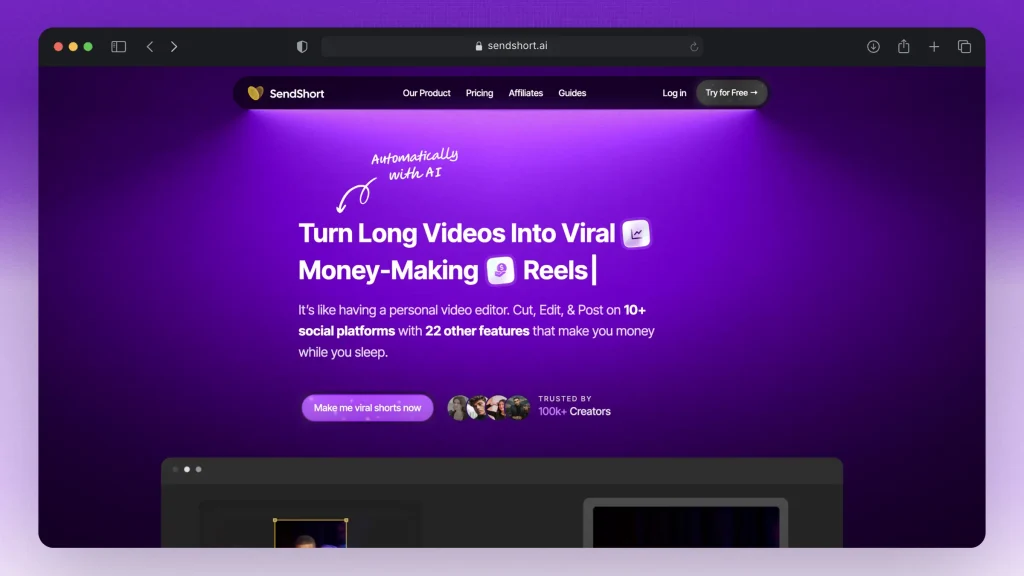
- While manual editing gives you full control, it’s time-consuming.
- RedNote’s built-in text tools work but lack automation.
SendShort is the best option if you want accurate, stylish, and automated captions in seconds.
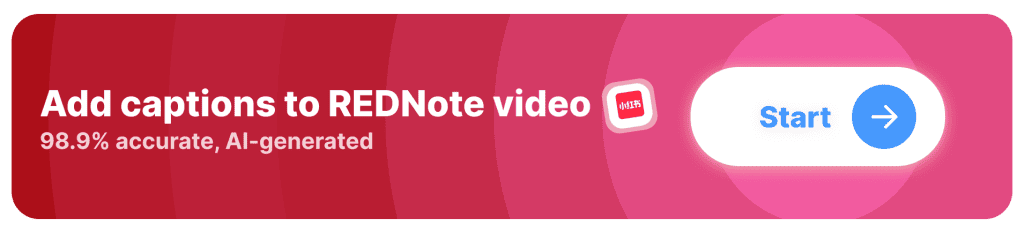
2. Upload Your Video
Once you’ve decided on the best tool, the next step is uploading your video.
If you’re using SendShort, go to SendShort.ai and upload your video file.
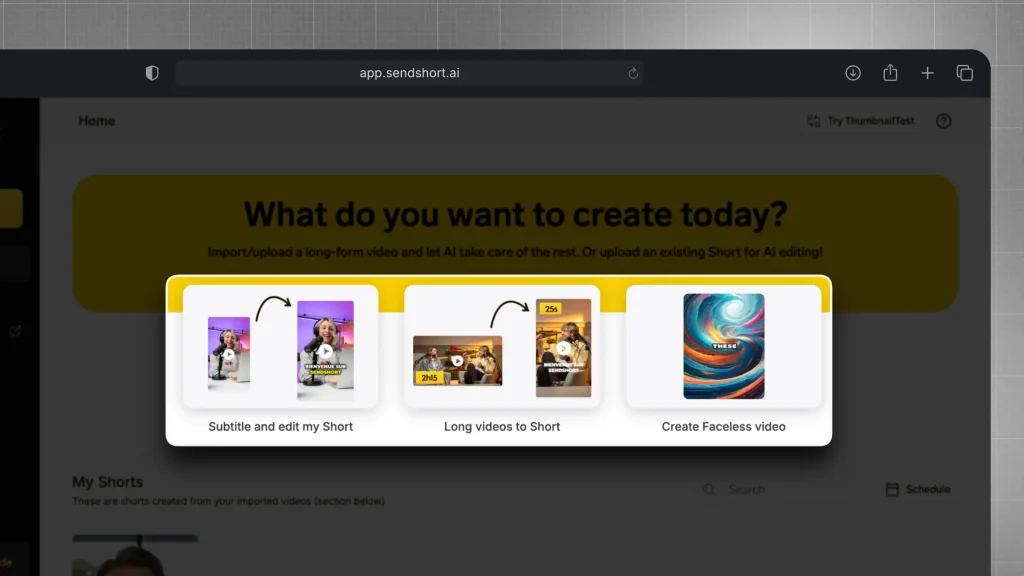
The platform will automatically process the video and detect speech, making it easy to generate captions without manual work. At this stage, you can also choose caption styles, fonts, and animations to make your subtitles look clean and professional.
3. Edit & Customize the Captions
After SendShort generates the captions, it’s important to review and refine them. AI-generated subtitles are usually accurate, but small adjustments might be needed.
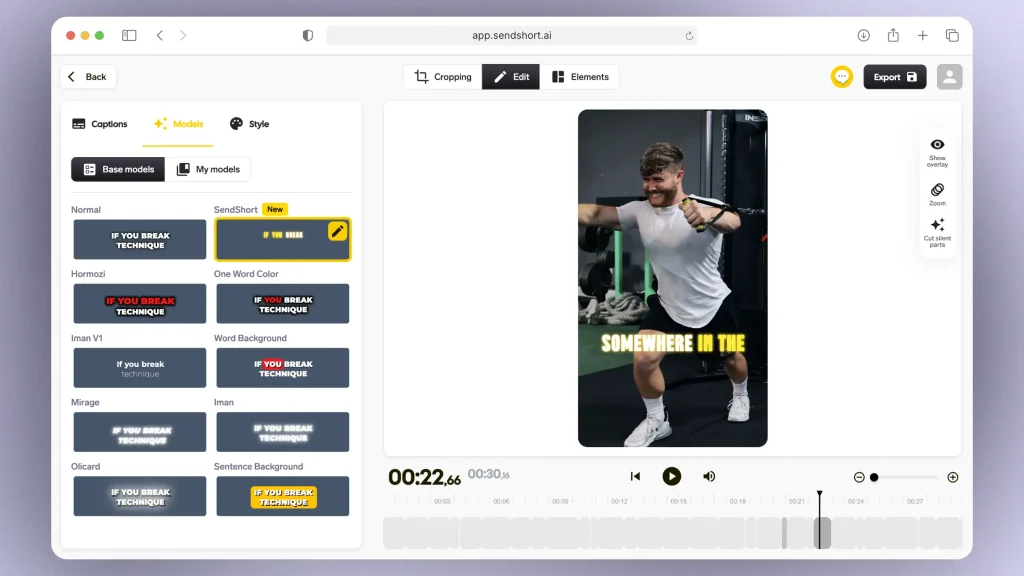
You can tweak the timing to ensure captions appear exactly when they should, modify the text formatting to fit your style, and experiment with different animations or highlight effects to make the captions pop.
Well-designed captions not only make your video easier to follow but also help grab attention when people scroll.
4. Export & Download Your Video
Once you’re satisfied with the captions, it’s time to export the video.
SendShort ensures that your captions are embedded directly into the video, so you don’t have to upload separate subtitle files. Simply hit Export, let the tool process your video, and download the final version in high resolution.
5. Upload to RedNote
With your captioned video ready, the last step is uploading it to RedNote. Open the app, select the video from your gallery, and add a strong caption to complement it.
Hashtags, keywords, and an engaging thumbnail will help increase visibility. Once everything looks good, post your video and start engaging with your audience.
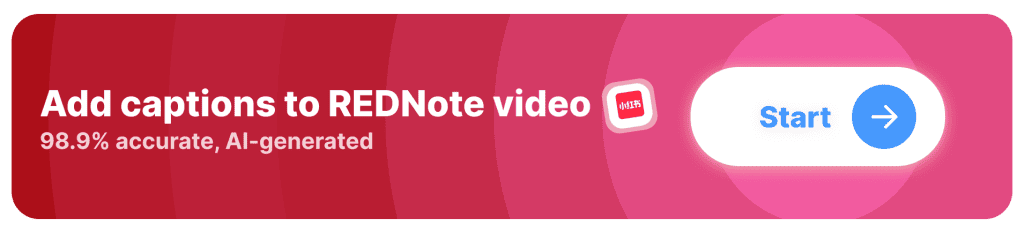
How to Add Captions to RedNote Manually
If you want to create captions directly in RedNote without using an automatic caption generator, you can manually add them using the app’s text feature. However, this process can be time-consuming and is not recommended if you need accurate, well-timed captions.
1. Record or Upload Your Video
You can either record a video in the RedNote app or upload a pre-recorded video from your device’s gallery.
Tap the “+” icon at the bottom of the screen to start.
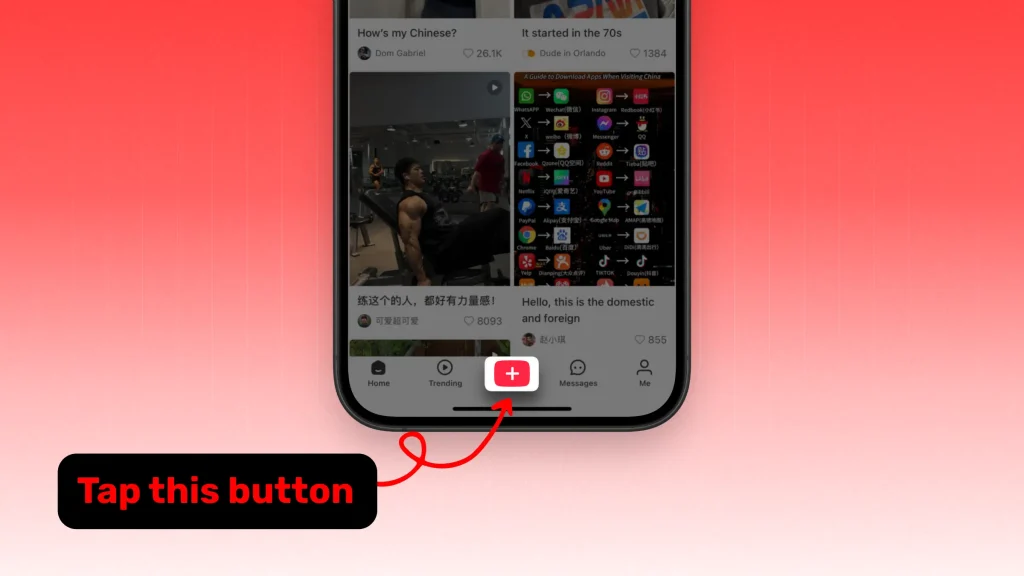
- If you want to upload a video, tap the box in the bottom right corner to open your gallery and select the video. Then, tap “Next.”
- If you prefer to record, hold the white record button to capture footage. Release the button to stop recording. You can also use the timer feature for hands-free recording. Once you finish, tap the red checkmark to proceed.
2. Add Manual Captions
Once your video is ready, you’ll need to manually add text as captions.
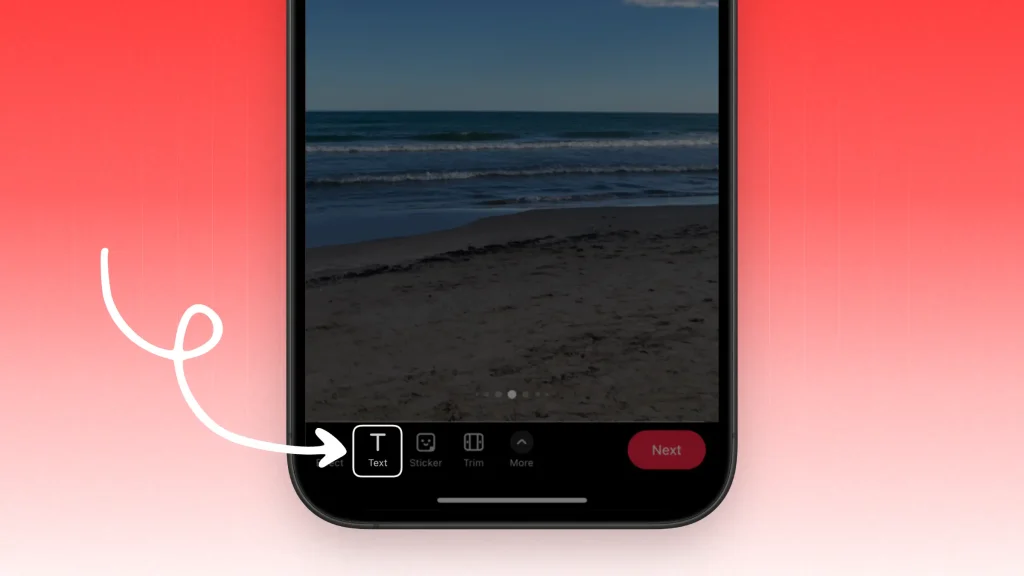
- On the right-side menu, tap the “Text” icon.
- Type the first sentence of your caption manually.
- Tap on the text and select “Set duration.”
- Adjust the slider below “Selected text lasts for X seconds” to control when the caption appears and disappears.
3. Repeat for Each Caption Segment
Since RedNote doesn’t automatically generate captions, you’ll need to repeat this process for every section of the video.
Type each caption manually, set its duration, and ensure it matches the dialogue or narration.
4. Review Captions
Before posting, play back the video to make sure captions are correctly timed. Adjust them if necessary to improve readability and flow.
5. Post Your Video
Once you’re satisfied with the captions, tap “Next”, add a description, hashtags, and relevant details, then hit “Post” to share your video.
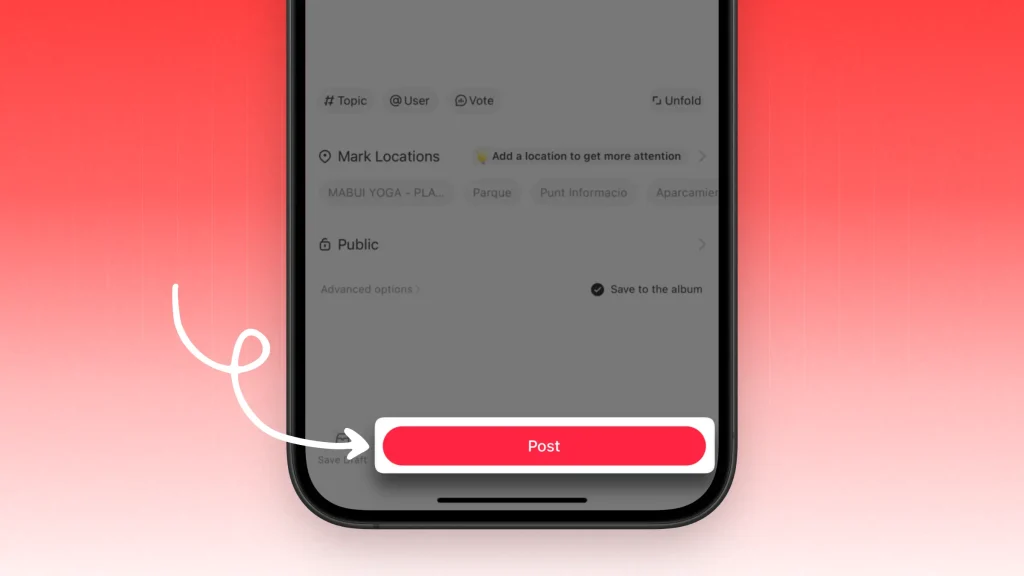
How to Add Captions to RedNote After Posting
RedNote does not allow you to edit a video after it has been posted, including adding or modifying captions. Once a video is live, the only way to change it is to delete and re-upload a new version with the correct captions.
If you realize after posting that your video needs captions, here’s what you can do:
Option 1: Delete and Re-Upload the Video
Before deleting, copy the original caption, hashtags, and any engagement details. Edit the original video using SendShort or another captioning tool to add subtitles.
Then, re-upload the corrected version with the same description and hashtags.
Option 2: Pin a Comment with the Transcript
If you don’t want to delete the video, you can post the spoken dialogue as a comment and pin it. This won’t add real-time captions but will help viewers follow along.
To ensure every video has proper captions before posting, use a tool like SendShort to auto-generate, edit, and style captions before uploading. This saves time and prevents the need for re-uploading videos.
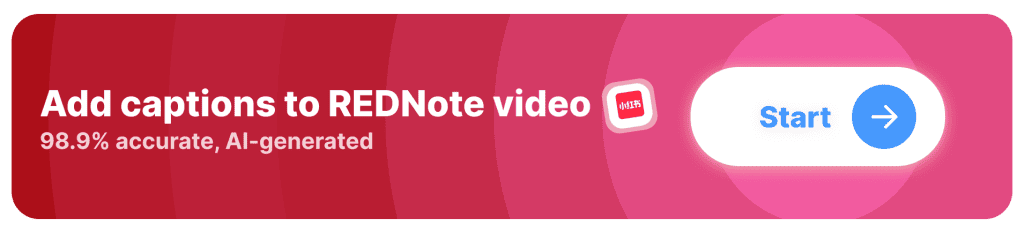
6 Best Practices for Captions on RedNote
Captions can make a huge difference in how your RedNote videos perform. They help retain viewers, improve accessibility, and increase engagement.
To make sure your captions are effective, follow these best practices:
- Keep Captions Concise and Readable – Use short, digestible phrases instead of long sentences.
- Use High-Contrast Text for Visibility – White text with a black outline works best; avoid colors that blend into the background.
- Sync Captions with the Video Timing – Ensure subtitles appear exactly when words are spoken to avoid confusion.
- Use Animated or Styled Captions for Attention – Pop-in effects, bold highlights, or emojis make captions more engaging.
- Avoid Overloading the Screen with Too Much Text – Keep captions short to prevent blocking important visuals.
- Ensure Accuracy in Auto-Generated Captions – Always review and edit AI-generated captions for mistakes.
Manually adding captions can take too much time. SendShort automates the process, generating perfectly-timed, styled captions in seconds. Whether you need simple subtitles or engaging animated text, SendShort makes RedNote videos more watchable and engaging.
FAQ: How to Add Captions on RedNote
1. Does RedNote have an automatic captioning feature?
No, RedNote does not currently offer automatic captions like some other platforms. You need to add captions manually using third-party tools like SendShort or edit them directly in a video editor before uploading.
2. Can I edit captions after posting on RedNote?
No, RedNote does not allow direct editing of video captions after posting. If you need to fix or add captions, you’ll have to download the video, edit it with captions, and re-upload it.
3. What’s the best font and style for RedNote captions?
Use clear, high-contrast fonts (e.g., white text with a black outline) for readability. Animated captions or highlighted words can also grab attention and improve engagement.
Thanks a lot for reading this,
David Ch
Head of the Editing Team at SendShort