
Share Instagram Reels on Threads
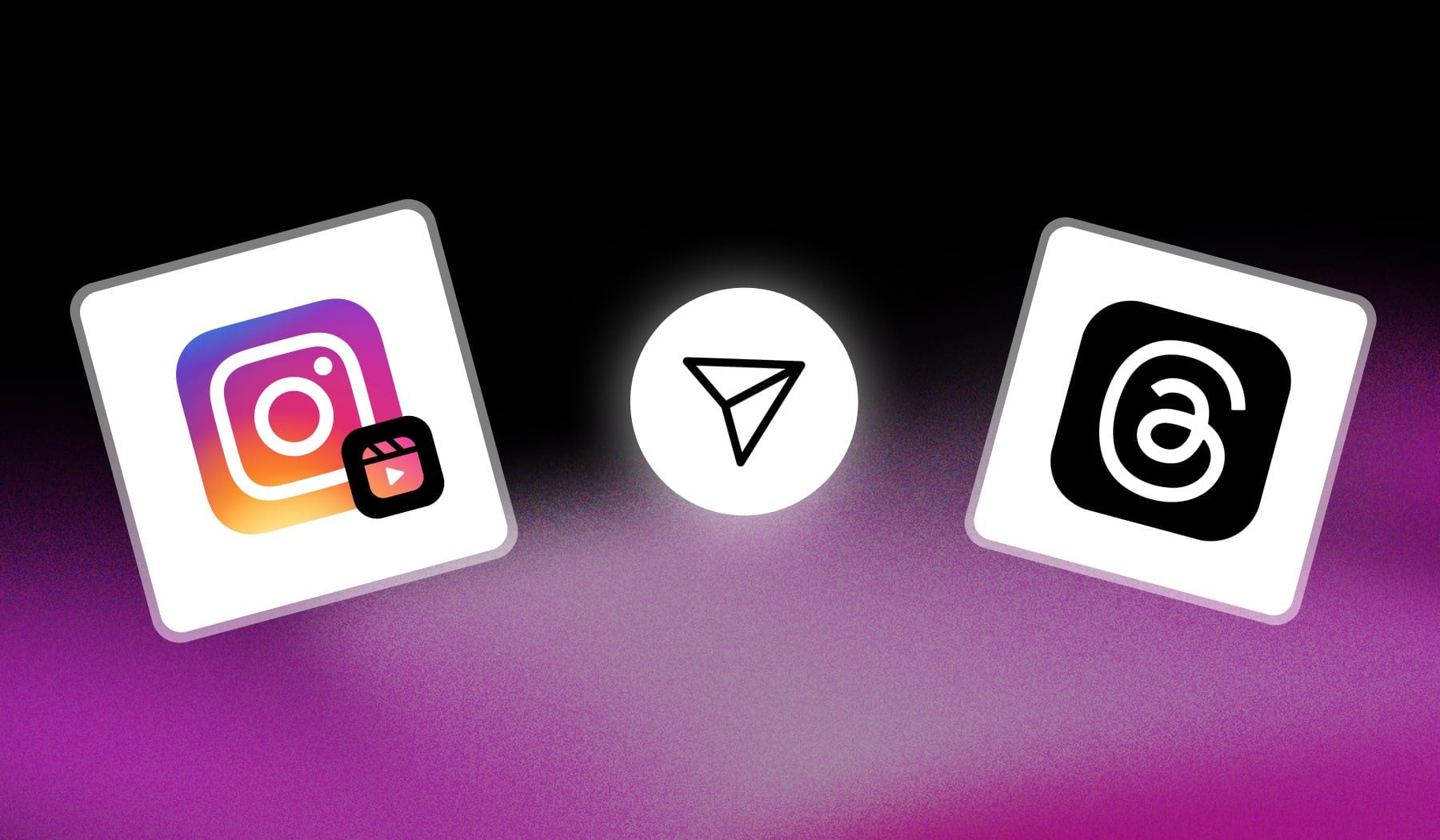
In this guide, I’ll show you how to quickly share a video from Instagram Reels to Threads.
Don’t worry, it’s a super simply process.
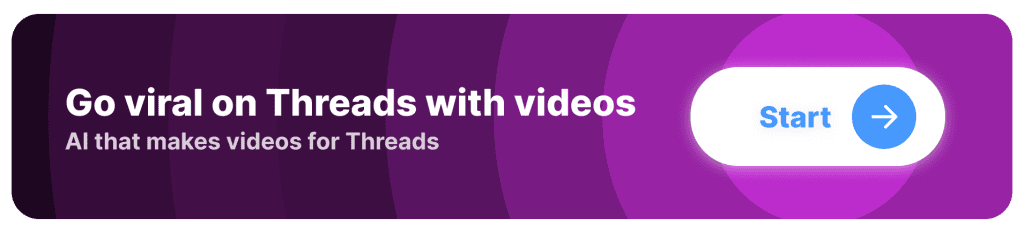
How to Post Instagram Reels on Threads
Answer: Find a Reel that you like and click the button to share it. Scroll the bottom bar to the right and hit “Threads”, then give it a caption and click “Post”.
- Tap “Share” on a Reel
- Scroll to the right → Tap “Threads“
- Tap “Post“
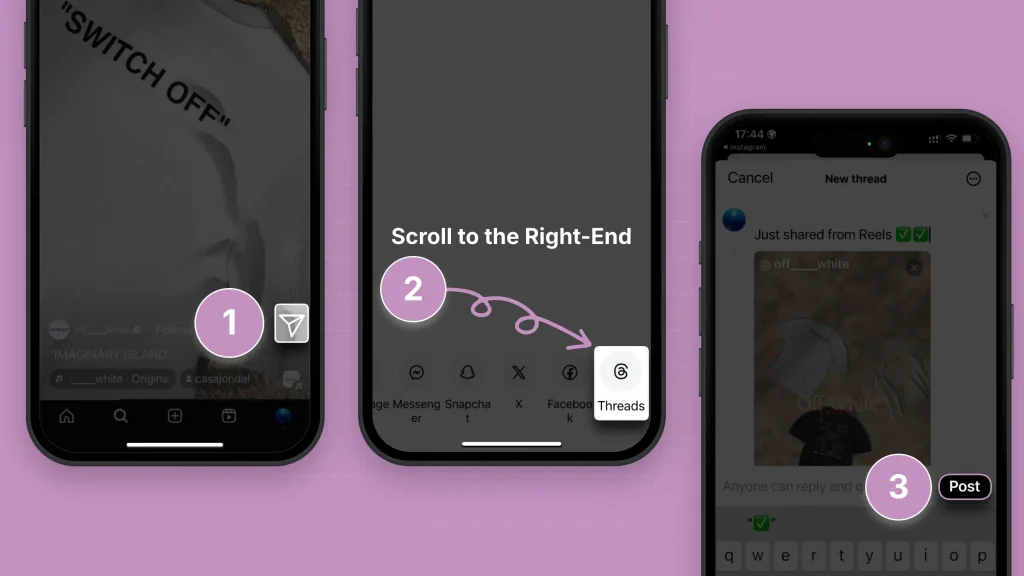
Alternatively, simply copy the Reel’s link and paste it in a Threads post.
Super simple!
Best Practices for Sharing Reels to Threads
1. Align Content with Thread’s Purpose
Threads is designed for text-based conversations, so ensure your Reel’s content aligns with that format.
Share Reels that complement ongoing discussions or provide valuable context that adds to the conversation in Threads.
2. Add a Compelling Caption
When sharing a Reel, craft a caption that adds value to the conversation.
Explain the Reel’s context, ask a question, or make a statement that invites discussion and engagement from other users on Threads.
3. Use Relevant Hashtags
Just like on Instagram, using relevant hashtags helps categorize your content and makes it discoverable to users interested in similar topics. Choose hashtags that reflect the Reel’s content and the ongoing conversation in Threads.
4. Keep It Short and Engaging
Threads is a space for quick interactions, so make sure your Reel isn’t too long or overwhelming. Share content that’s engaging, concise, and provides quick value to the audience.
5. Engage with Comments
Once you’ve shared your Reel, actively participate in any conversations or comments that follow. Engaging with users on Threads can help build relationships and keep the conversation around your Reel active.
6. Tag Relevant Users or Accounts
If your Reel mentions or relates to other users, tag them in the caption to increase visibility and encourage them to join the discussion.
This can help expand the reach of your content and foster collaboration.
7. Maintain Consistent Branding
If you’re using Threads for business or personal branding, make sure your Reels reflect your brand’s voice, style, and values. Consistency in your messaging across both Instagram and Threads helps build recognition.
8. Optimize for Mobile Viewing
Since Threads is a mobile-first platform, ensure your Reel is optimized for mobile devices. This includes making sure the video is in the proper aspect ratio and the text or visuals are clear and easy to read on smaller screens.
Create Viral Videos for Threads
With SendShort, you can craft eye-catching videos that are perfect for Threads, ensuring your content grabs attention and drives engagement.
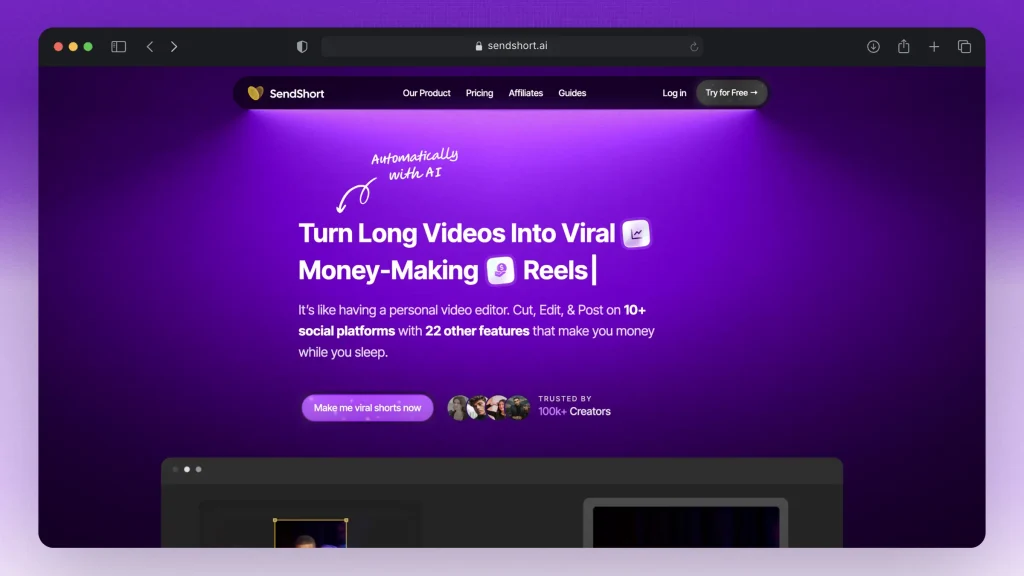
Here’s how SendShort helps you create viral videos for Threads:
- Optimized Formatting: SendShort automatically formats your videos to look perfect on Threads, ensuring clarity and quality on mobile screens.
- Dynamic Captions: Add engaging captions and text overlays that emphasize key points and make your videos more accessible to all viewers.
- Eye-Catching Effects: Use transitions, animations, and visual enhancements to create videos that stand out and keep viewers hooked.
With SendShort, creating viral-worthy content for Threads is easy, giving your videos the professional touch needed to engage and captivate your audience.
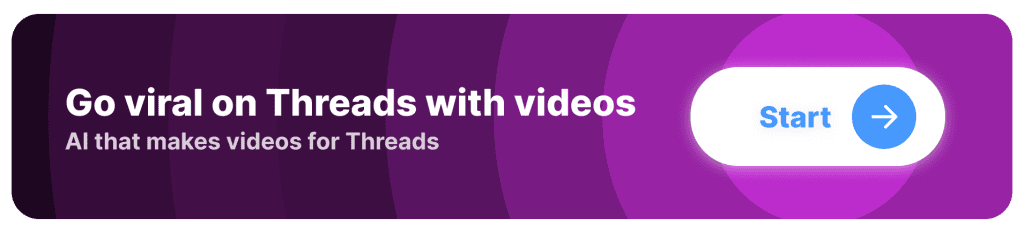
FAQ
1. Can I post from Instagram to Threads?
Answer: Yes, you can post from Instagram to Threads. In the “Share” menu, simply tap “Threads” and Instagram will take you to Threads.
Over there you can give your post a description (and manage other settings) before going live.
2. Can you cross-post to Threads?
Answer: Yes, you can cross-post from Instagram to Threads. Just tap “Share” and select “Threads” from the menu.
This works for any sort of Instagram post.
3. How do I upload Reels to Threads?
To upload Reels on Threads, simply hit the “Share” button and swipe to the left. Then, select “Threads” and post it on Threads.







