
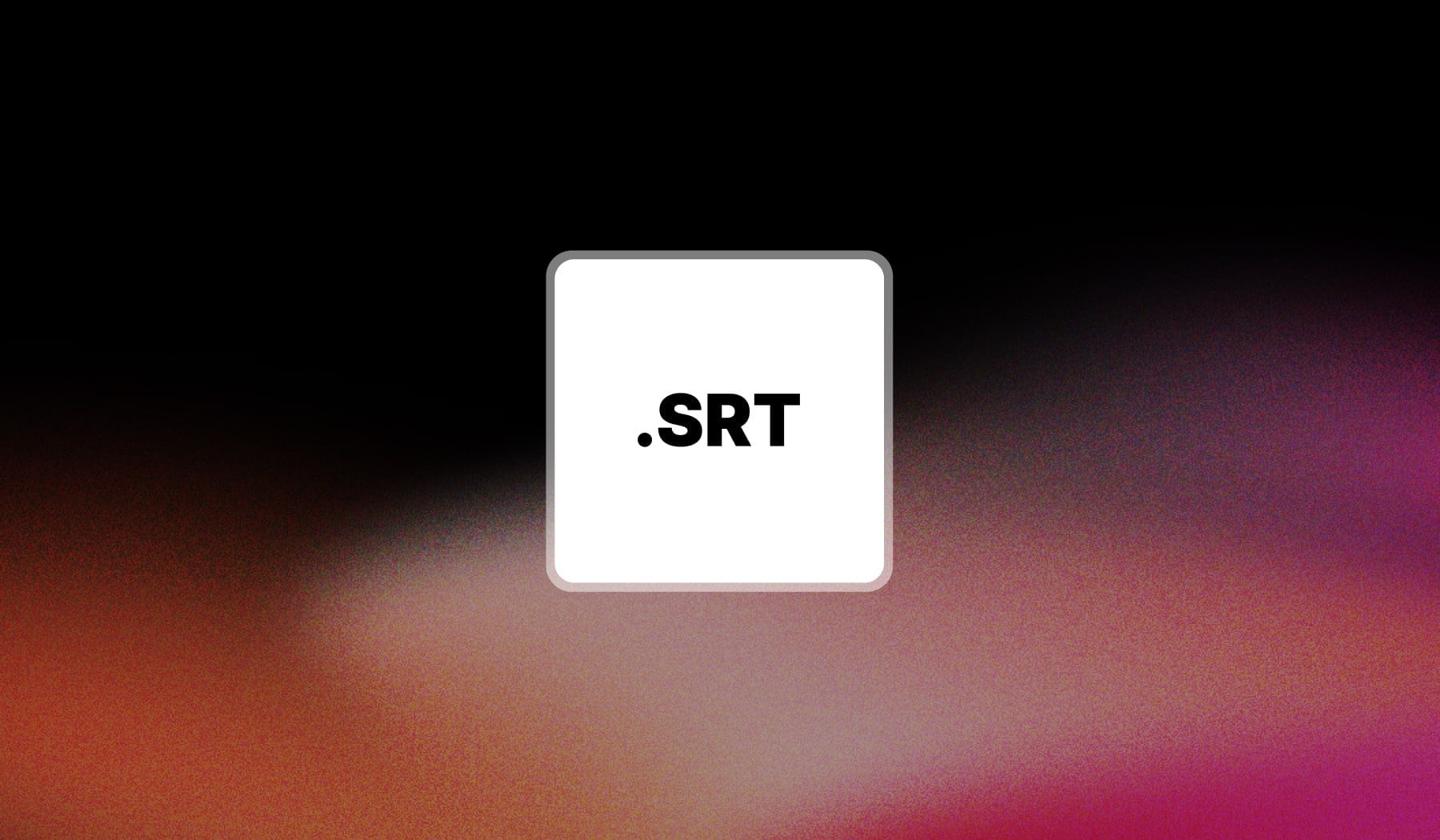
What is an SRT File?
Answer: An SRT file is a subtitle file used for video content. contains time codes and text that syncs with specific parts of a video
Each subtitle entry includes:
- A sequence number: Indicates the order of the subtitles.
- Time codes: Show the start and end times for when the subtitle should appear and disappear.
- Subtitle text: The actual text displayed on the screen.
SRT files are simple text files that can be edited with any text editor, and they are widely used because of their compatibility with most video players and editing software.
How to Open an SRT File
These are the best ways to open an SRT file: using a text editor, subtitle editor software, media player, or using online free tools like SendShort.
Let’s explain each.
1. Text Editor
Opening an SRT file with a text editor is straightforward. This method lets you view and edit subtitle text easily.
- Right-click the SRT file.
- Choose “Open with” and select a text editor like Notepad (Windows) or TextEdit (Mac).
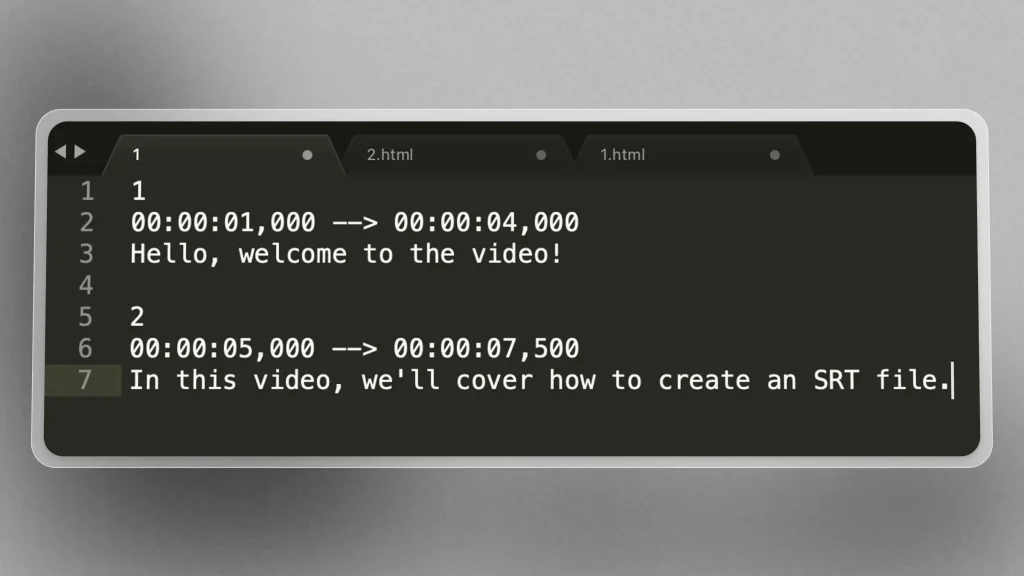
2. Subtitle Editor
Subtitle editing software offers advanced features for syncing and editing subtitles. This is useful for making detailed adjustments.
- Download and install software such as Aegisub or Subtitle Edit.
- Open the SRT file in the software to access tools for editing and formatting.
3. Media Player
Many media players can load SRT files alongside videos. This method is great for viewing subtitles in sync with the video.
VLC Media Player is the most popular pick.
- Place the SRT file in the same directory as the video file.
- Ensure the files have the same name (e.g.,
video.mp4andvideo.srt), and open the video in the media player.
4. Online Tool
Online tools allow you to view and edit SRT files directly in your browser. This is convenient if you don’t want to install additional software.
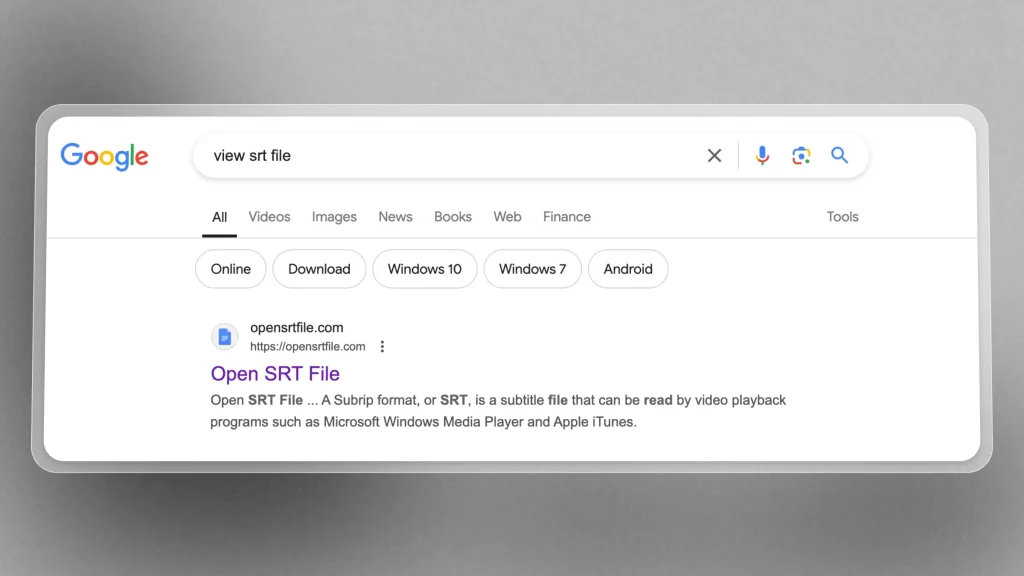
- Visit an online subtitle editor like Open SRT File.
- Upload your SRT file and use the tools provided to make edits or view the subtitles.
How to Make an SRT File
The easiest way to make an SRT file from scratch is to open a text editor and mark each line with its number + timecode and type in the subtitles.
You’ll have to do this for each line.
- Prepare Your Content: Write out the text you want to appear as subtitles, including the timing details for each subtitle segment.
- Format the File:
- Subtitle Number: Each subtitle entry starts with a sequential number.
- Timecodes: Followed by the start and end times in the format
hours:minutes:seconds,milliseconds --> hours:minutes:seconds,milliseconds. - Text: The subtitle text that will appear on the screen.
- Blank Line: Each subtitle entry ends with a blank line.
Repeat the process until you want to stop adding subtitles.
Example of SRT Formatting
Below is our example with 2 lines of subtitles. You’ll want to do the same for each line in your SRT file for every part where you want to add subtitles.
1
00:00:01,000 --> 00:00:04,000
Hello, welcome to the video!
2
00:00:05,000 --> 00:00:07,500
In this video, we'll cover how to create an SRT file.Pro Tip: Use a plain text editor (like Notepad on Windows or TextEdit on macOS) to create a new file.
This is the easiest way to generate an SRT file from scratch.
FAQ about SRT Files
1. What is the difference between txt and SRT files?
Answer: TXT files are plain text with no formatting or timecodes, while SRT files include timecodes and formatting for subtitles.
SRT files are specifically designed for syncing subtitles with video content.
2. Can I make an SRT file in Notepad?
Answer: Yes, you can create an SRT file in Notepad. Just enter the subtitles with their timecodes and save the file with a .srt extension.
3. How to create an SRT file on Mac?
Answer: To create an SRT file on a Mac, open TextEdit and select “Plain Text” mode. Write your subtitles in the SRT format (with timestamps and text), then save the file with a .srt extension.
Thanks a lot for reading this,
David Ch
Head of the Editing Team at SendShort







