
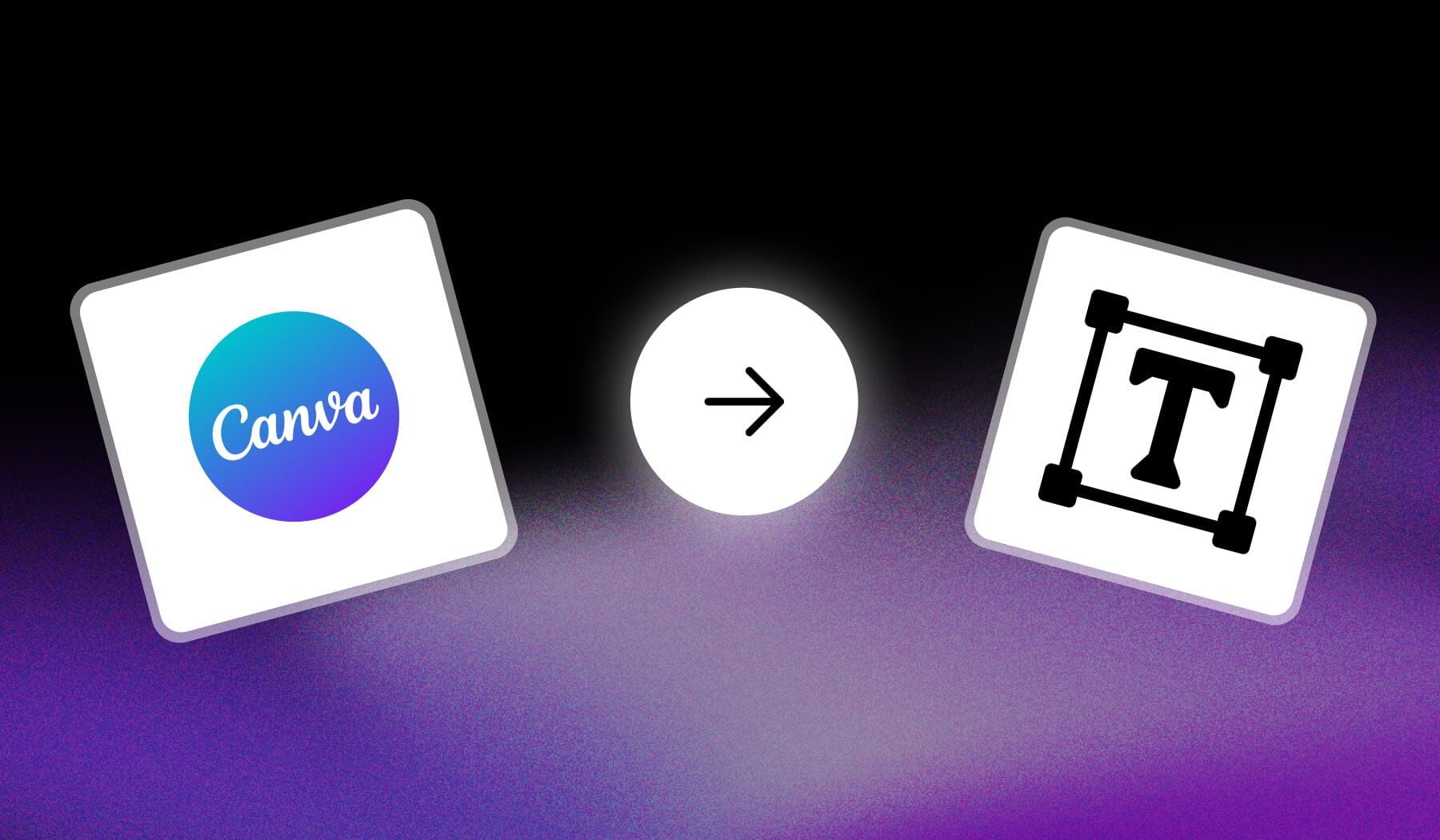
This guide teaches you how to add text to videos in Canva.
It’s 100% free. Join me!
How to Add Text to a Video in Canva
Answer: Open your Canva project and tap “Text” on the left menu, then select “Add a text box”. Type your text and customize it (font, size etc).
- Open a video → Tap “Text” on the left
- Click “Add a text box“
- Type in your text
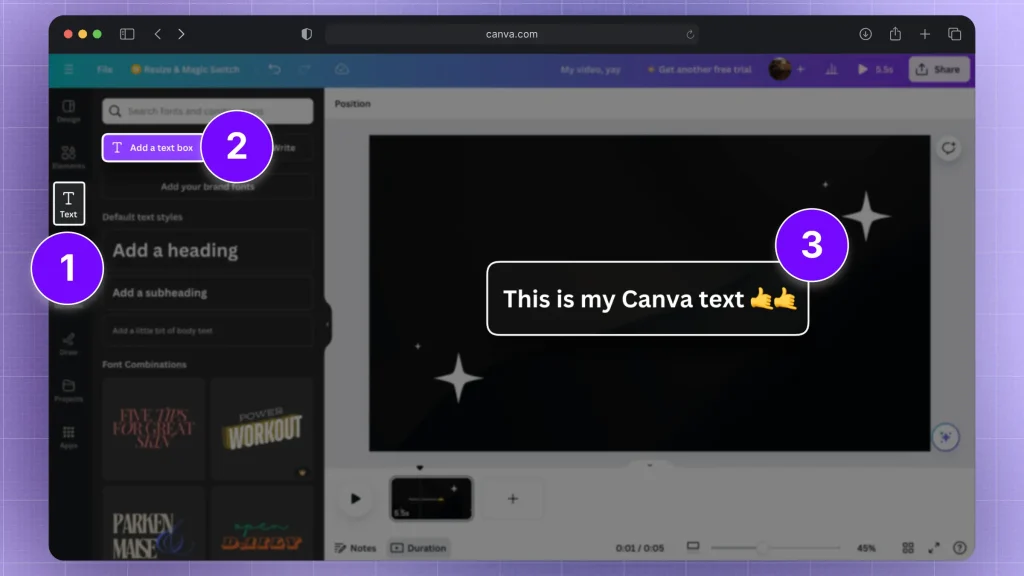
Just that easy! You can repeat the same process as many times as you need to add more text.
Edit Text in a Canva Video
Answer: If you want to edit text in a Canva video, simply click the specific text and you’ll see the editing options, such as: color, font, size, color, and other effects.
Most options are obvious, however some are harder to find. Speaking of which, let’s see how to access the harder settings.
How to use Text Timer in Canva
In Canva, you can use a text timer by selecting it, clicking the “…” icon and choosing “Show timing”. Then, pull the corners to set the new duration.
- Select text and click “…“
- Click “Show timing“
- Pull the left/right corners of the text
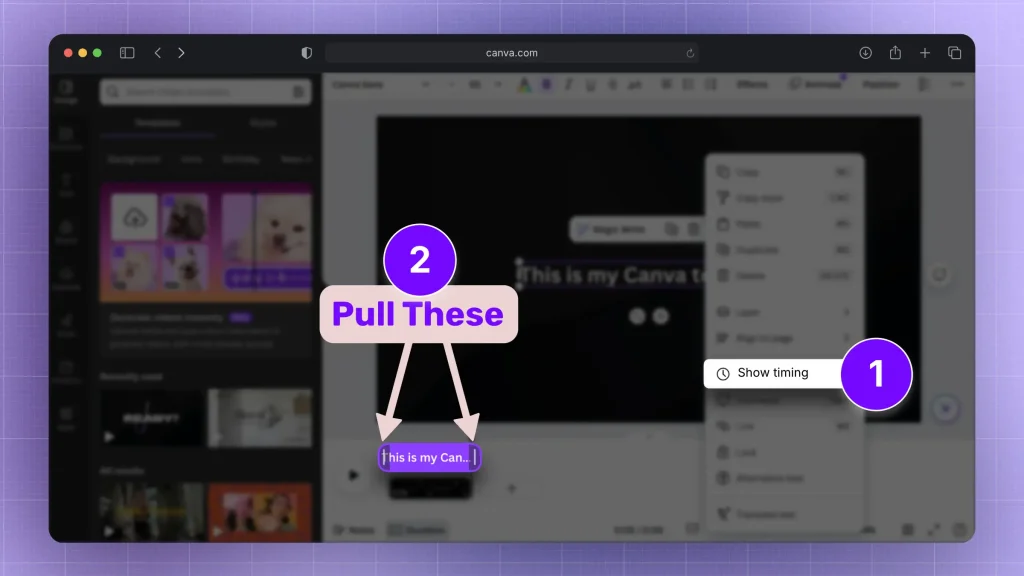
You can do the same for all text throughout your video — simply reveal the timeline and adjust the text’s length over there.
How to Add Fonts to Canva Videos
- Open your Canva project
- Click your text
- Go to “Brand” on the left
- Choose a new font
- Optional: Upgrade to Canva Pro to upload your own font
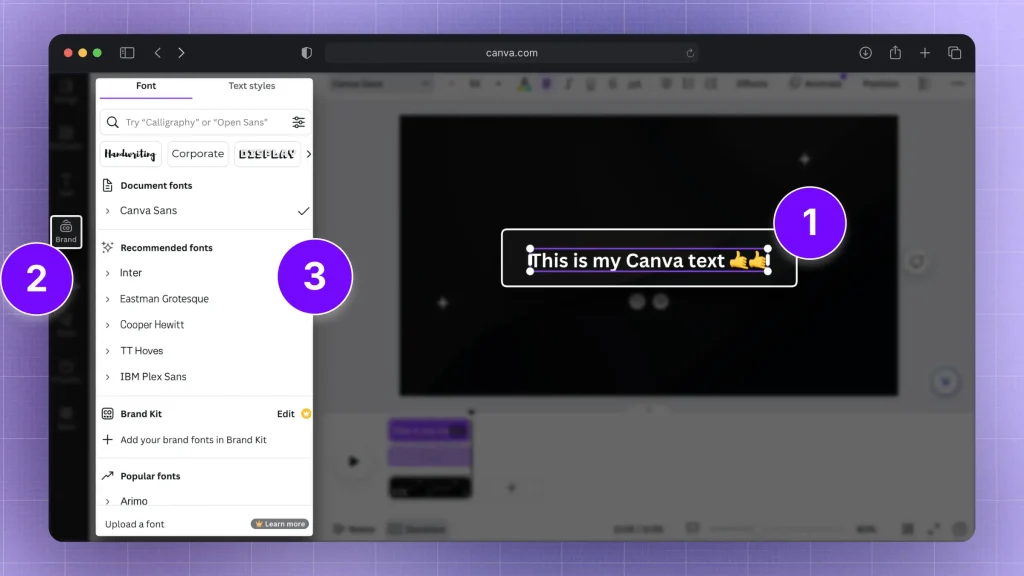
As you can see, the last option in the screenshot above shows you what you might be looking for.
Importing your own font implies upgrading to Canva Pro.
How to Add Text at Different Times in Canva Video
Answer: You can add text at different times in Canva by revealing time timeline (right-click > “Show timing”) and placing text anywhere on it.
- Click “Text” on the left
- Select “Add a text box“
- Right-click video → “Show timing“
- Select a text box
- Pull the corners of text boxes to determine their length
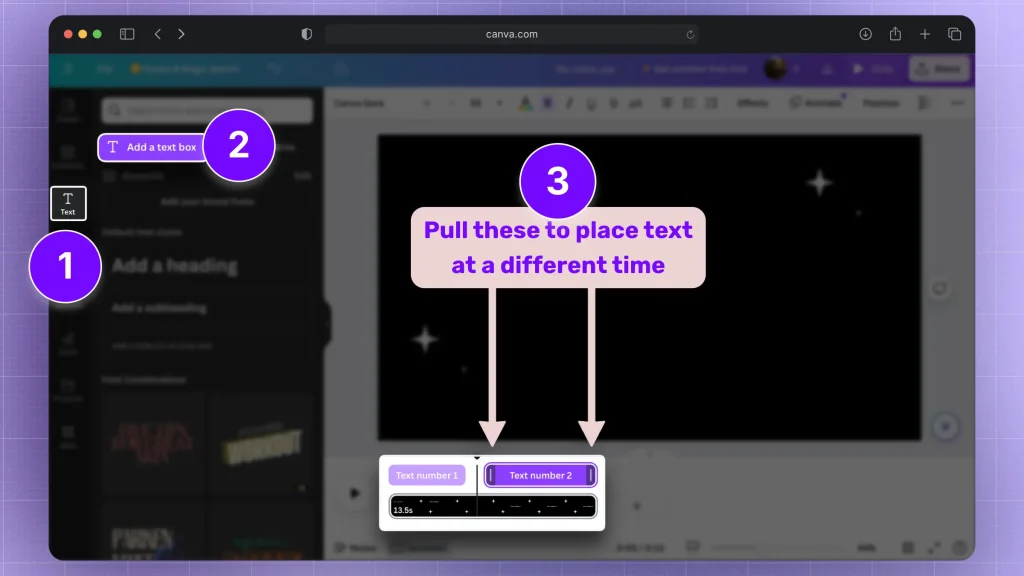
Essentially, you have to reveal the timeline and select the text box which you want to adjust.
Then, drag to the left/right to determine how the time at which your text is going to be.
How to Edit Text in Canva Video Template
- Open the template
- Left-click any text on the video
- Begin editing: add/remove, color, size etc
- Click anywhere else to stop
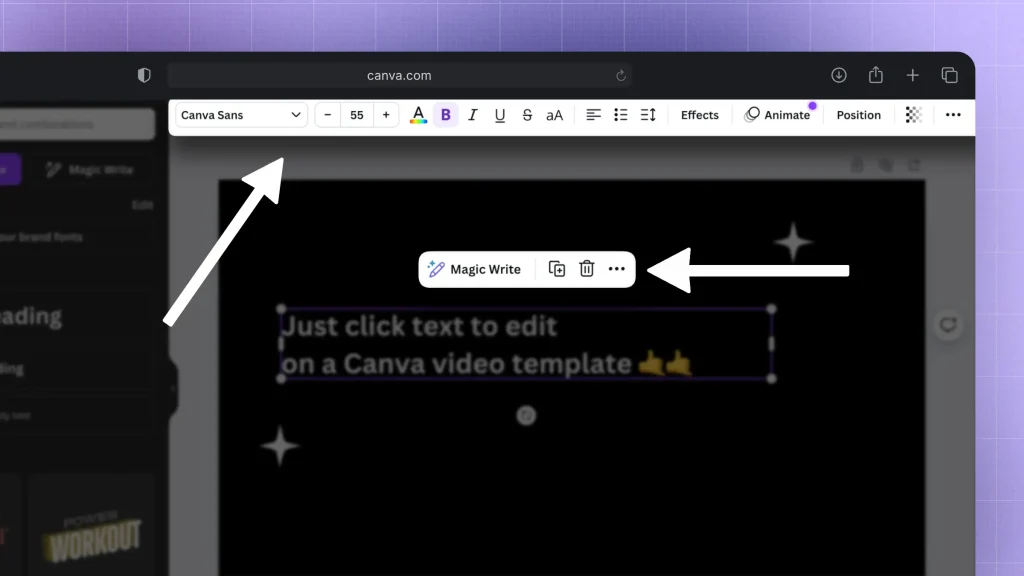
That’s right about it. Sky’s the limit in editing your text!
FAQ
1. Why can’t I edit text on Canva?
Answer: Because you don’t have access to editing the file. You might not have editing access or be using a locked template.
Check your permissions and ensure the text box isn’t locked.
2. How do you manipulate words in Canva?
Answer: To manipulate words in Canva, select the text box, then use the toolbar to adjust font, size, color, spacing, or effects.
You can also drag, rotate, or resize the text box directly on the canvas.
3. Does Canva do text to video?
Answer: Yes, Canva offers a text-to-video feature where you can convert text into animated videos by choosing templates, adding your text, and customizing the visuals.
You can also use SendShort.ai’s faceless video generator! It’s also a text-to-video AI tool.
Thanks a lot for reading this,
David Ch
Head of the Editing Team at SendShort







