
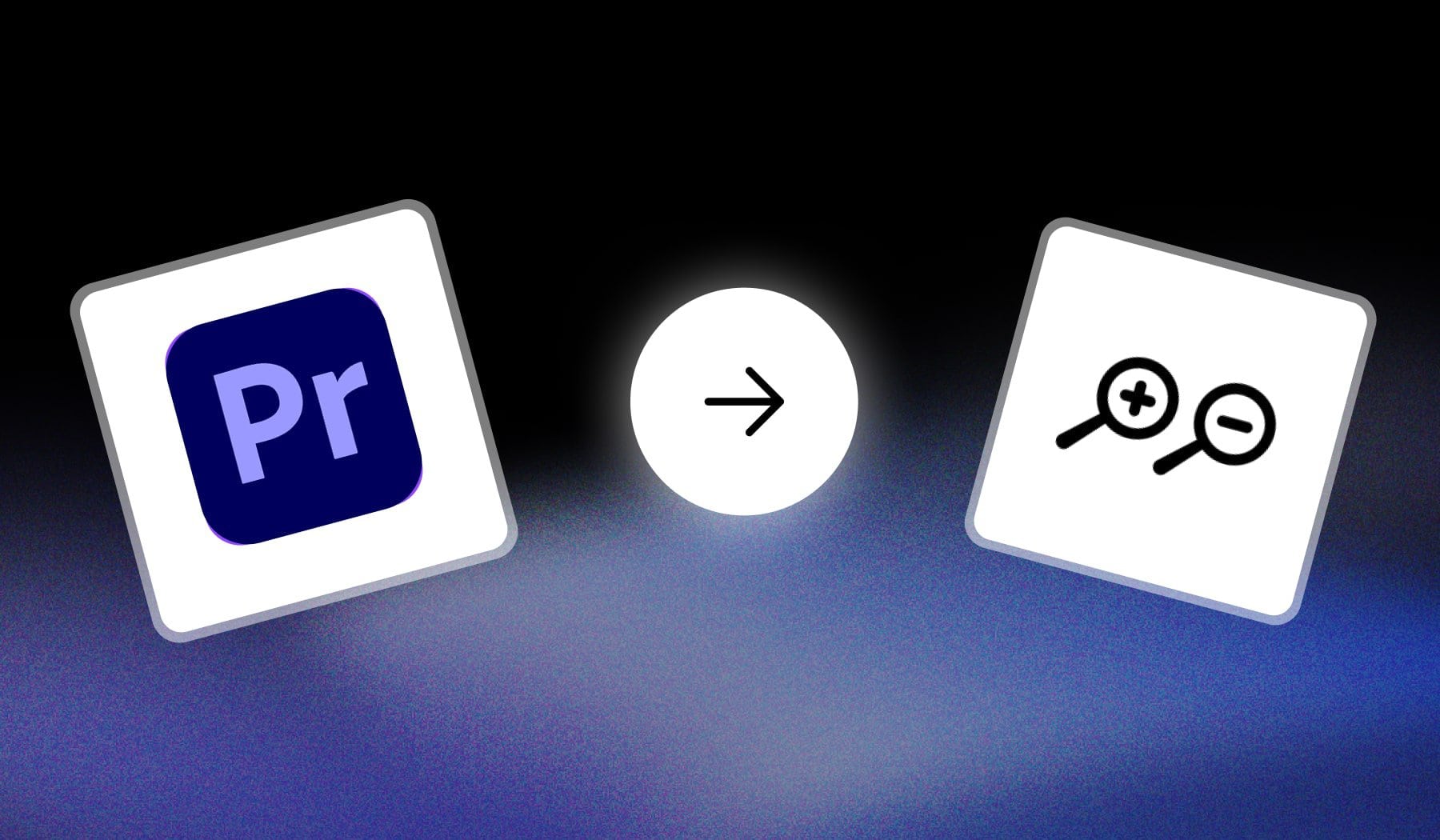
In this ~30 second guide, I’m teaching you how to:
- Zoom in/out
- Enlarge (and then shrink)
- Any clip for your projects in Adobe Premiere Pro
How to Zoom In/Out in Premiere Pro clips
The best way to add a zoom effect to your clip in Adobe Premiere Pro is to open the “Effects” menu and pick the “Transform” effect.
Here’s a detailed breakdown of each step:
- Open your project in Premiere Pro.
- Select a clip on the timeline.
- Click “Window” > “Effects” at the very top.
- Insert the “Transform” effect (it’s there by default).
- Select clip > Go to “Effect Controls“.
- Choose the key frames: Click the stopwatch next “Scale“.
- Scrub playhead forward to Zoom Out.
There you go. Zoomed in, as well as out!
How to Zoom on Timeline in Premiere Pro
To zoom in or out on the timeline in Premiere Pro, hold the
ALT/OPTIONand scroll with your mouse wheel, or use the zoom slider at the bottom of the timeline panel.
- Open a project in Premiere Pro.
- Hold ALT (or OPTION on Mac).
- Scroll with your mouse.
That’s it. Follow the same process to zoom out as well.
FAQs
1. How do you zoom in on Premiere Pro program panel?
Answer: To zoom in on the Program panel in Premiere Pro, use the zoom slider at the bottom right of the panel or hold Alt (Option on Mac) and scroll with your mouse wheel.
Here’s Tigran H. on YouTube answering this better:
2. What is the shortcut key for zoom in Premiere Pro timeline?
Answer: To zoom out smoothly in Premiere Pro, hold the Alt key (Option on Mac) and drag the timeline’s zoom slider to the left, or use the mouse wheel while holding Alt.
You can also use the timeline’s zoom controls for gradual adjustments.
Thanks a lot for reading this,
David Ch
Head of the Editing Team at SendShort







