
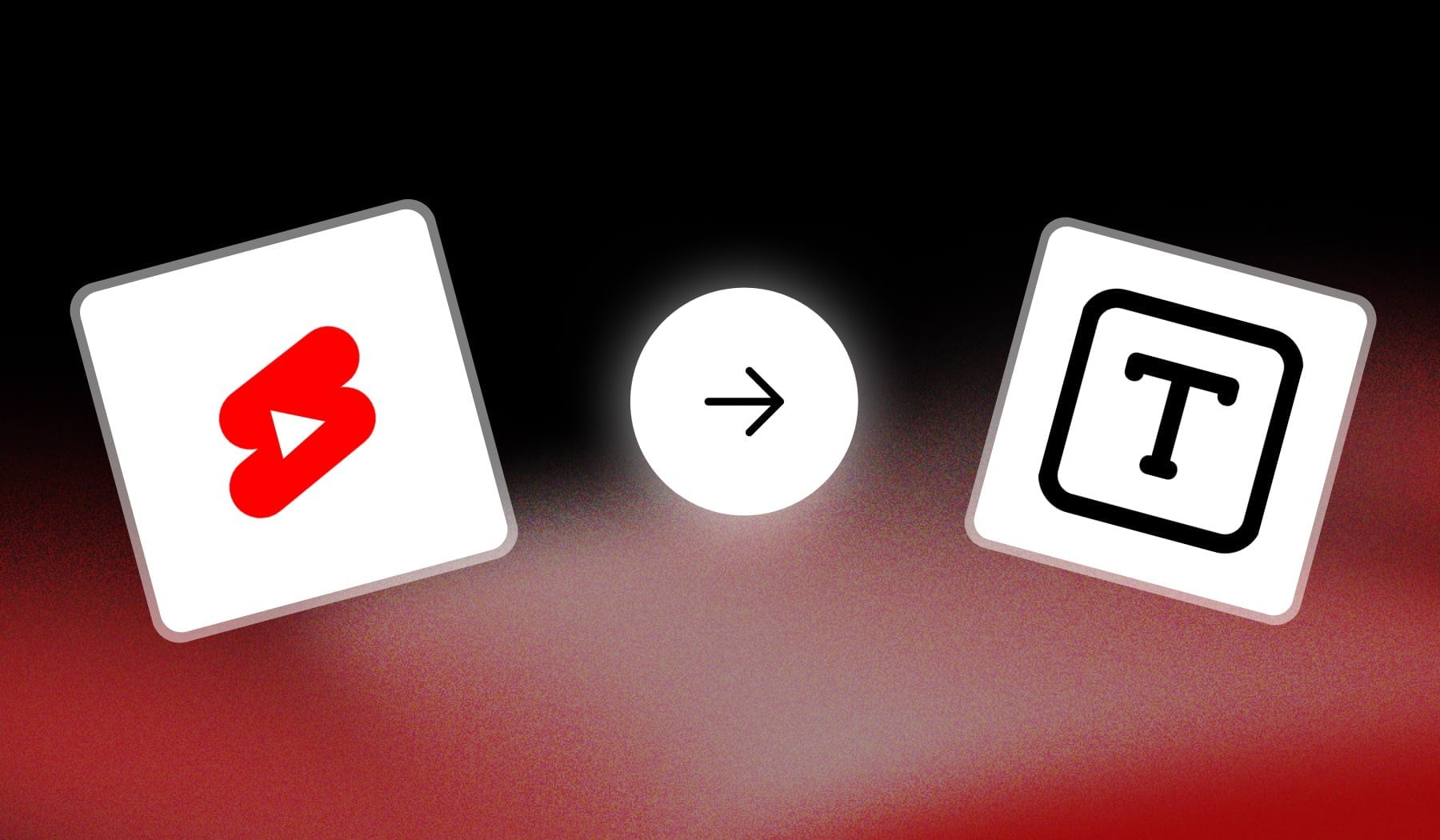
There are two meanings of text in YouTube Shorts:
- Styled Subtitles → Text you edit yourself on top of the reel
- Auto Captions → Generated by YouTube (can be turned off)
You’re probably here for the 1st option. However, we’ll explore both.
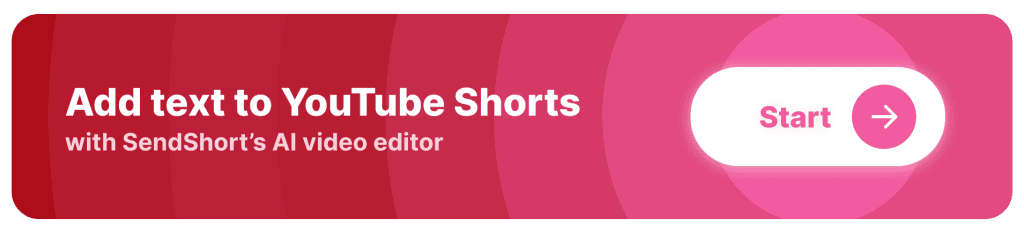
Option 1: Text on top of the video
To add text to YouTube Shorts, use an online tool like SendShort.ai to automatically add styled subtitles, without any manual effort.
Here’s the step-by-step process:
- Go to SendShort.ai
- Upload a YouTube Short video
- Add your text
- Save & Download
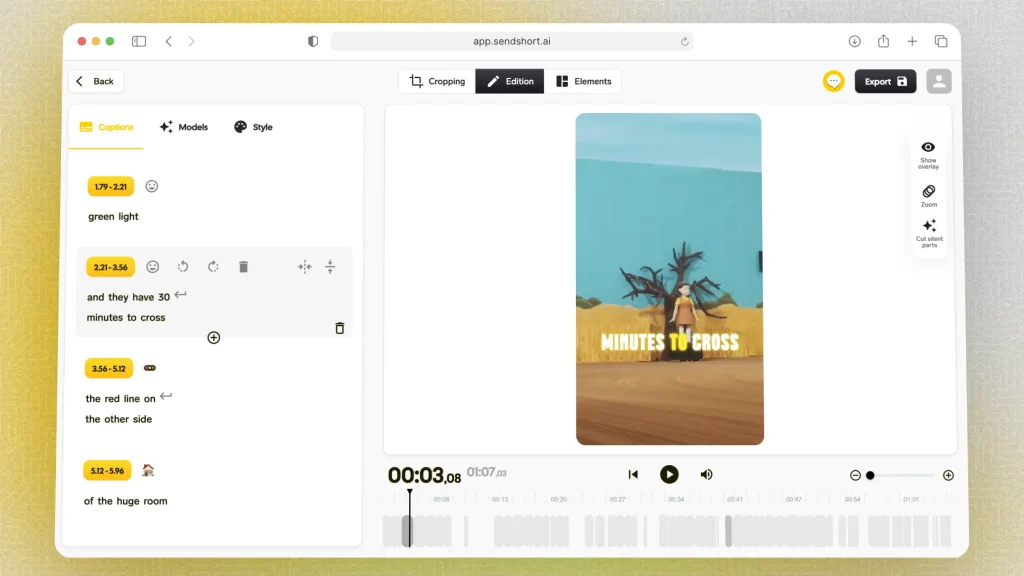
For the video above, SendShort AI has detected all the subtitles and automatically added all the text.
You can use our AI or do it manually, to add any text you wish. Then you can upload the Short with your added text.
Option 2: Closed captions
Alternative: Locate your desired Short in YouTube Studio, go to the “Subtitles” section and manually add text or translate your video.
Here’s where to find this setting:
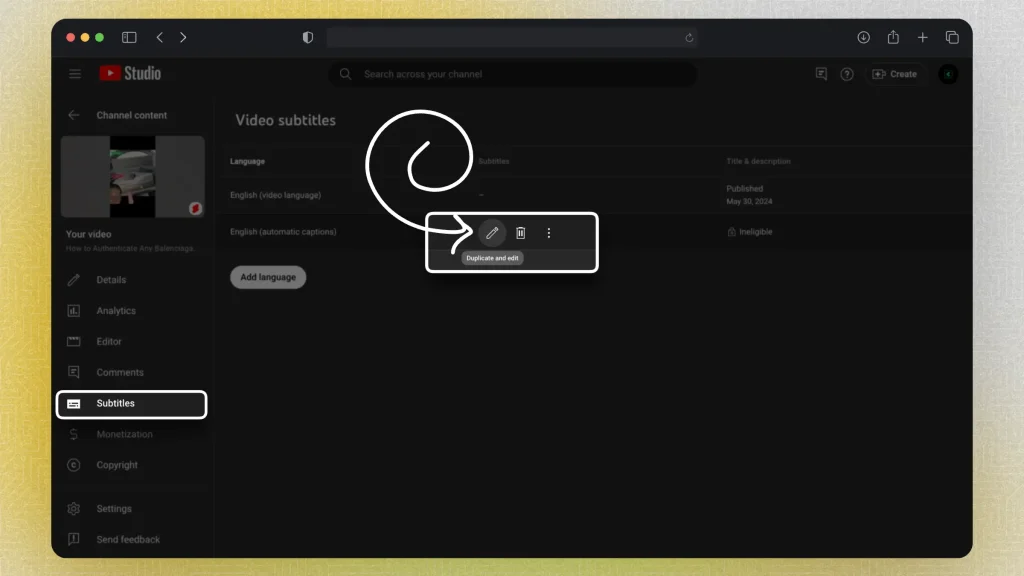
You can also click “Add language” and select a new language in which you want to translate your Shorts video.
However: Through this method you’re not directly adding text on top of the video. This is just adding closed captions to your Short.
With method #1, you can easily add text that stays there.
Related: How to add captions to YouTube Shorts.
Why would you want to add text to YouTube Shorts?
Adding text to YouTube Shorts serves several purposes:
- Enhances Storytelling: Text can emphasize key points, making the content more engaging and easier to follow.
- Increases Accessibility: Adding captions or text can help reach a wider audience, including those who may be watching without sound or those with hearing impairments.
- Grabs Attention: Bold text highlights important parts of the video, which can capture viewers’ attention, especially in a fast-scrolling feed like on Shorts.
- Improves Retention: Clear text can help explain complex concepts or details quickly, making it easier for viewers to stay engaged throughout the video.
- Boosts Engagement: Text elements like prompts or questions can encourage viewers to interact, share opinions, or comment.
If you’re creating YouTube Shorts with an app like SendShort, it can make text integration even easier, letting you add subtitles or highlight parts of your video efficiently.
Use SendShort for the best text on YouTube Shorts
To make text stand out on YouTube Shorts, SendShort is an ideal tool. It allows you to add dynamic, eye-catching text that keeps viewers engaged, even on short-form videos where every second counts.
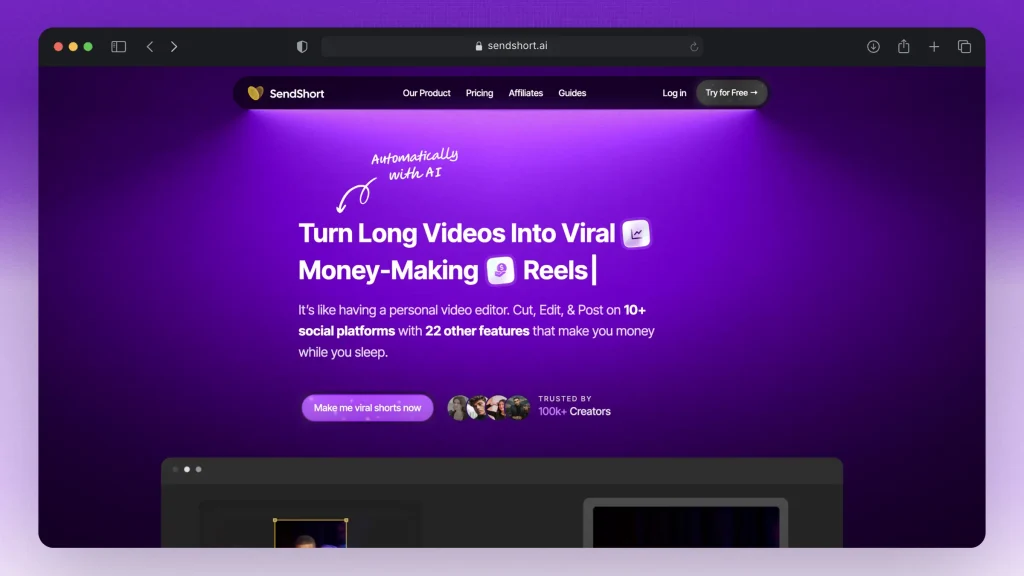
Here’s why SendShort is perfect for adding text to YouTube Shorts:
- Bold, Customizable Text Styles: Choose from a variety of fonts, colors, and effects that make your text pop, enhancing the overall impact of your Shorts.
- Precise Placement and Timing: With SendShort, you can set your text to appear at just the right moments, emphasizing key points without distracting from the video.
- Platform-Specific Optimization: Text settings are optimized for YouTube Shorts, ensuring your captions and overlays look sharp on mobile devices.
SendShort’s text features help you create Shorts that are not only visually appealing but also effective in keeping viewers’ attention and delivering your message clearly.
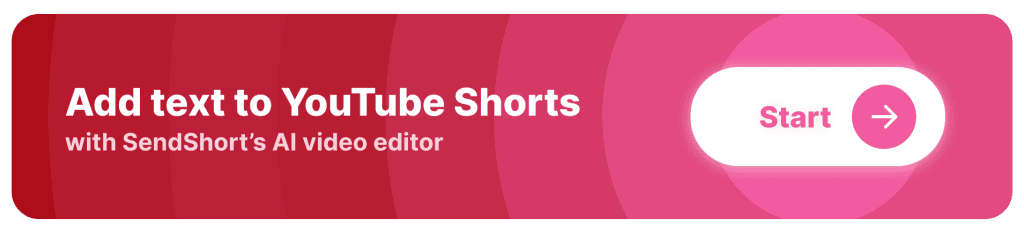
FAQs
1. Can you add Text-To-Speech on YouTube Shorts?
Yes, you can add Text-To-Speech on YouTube Shorts. You can now do it in the Video Editor as soon as uploading the video.
This is all according to a recent update in mid-July 2024.
2. Is Text-To-Speech NOT allowed on YouTube?
Text-to-speech is 100% allowed on YouTube, but videos must comply with YouTube’s policies, such as avoiding repetitive content and adhering to community guidelines.
Thanks a lot for reading this,
David Ch
Head of the Editing Team at SendShort







