
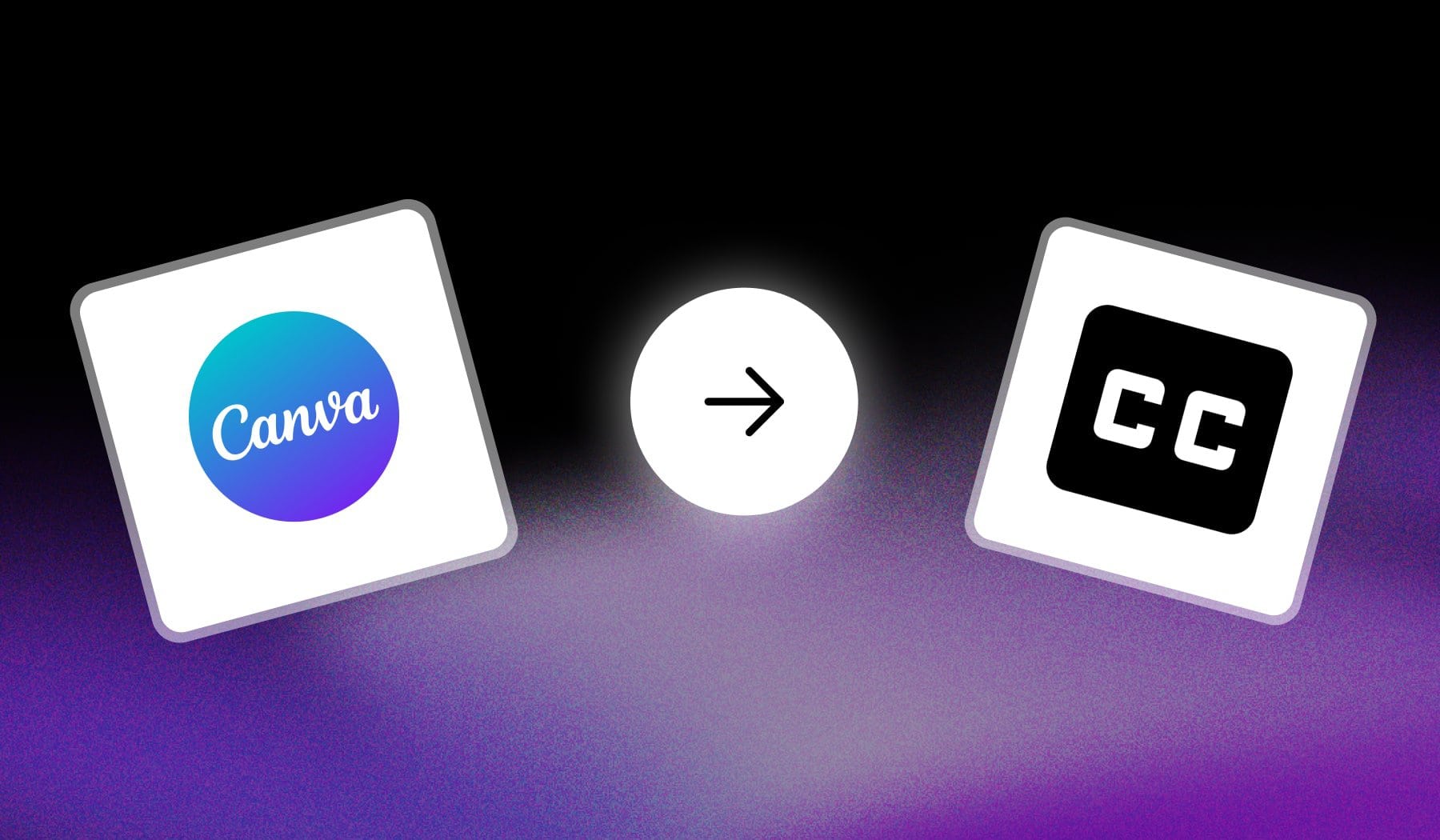
Today, I’ll quickly show you how to:
- Add captions in Canva: Manually and Automatically
- Turn on/off the closed captions in Canva
Both methods are free, so let’s check them out.
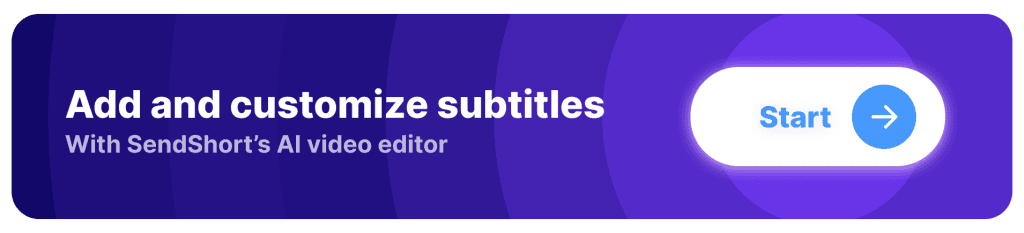
How to Add Captions to Canva Design
The simplest way to add captions to a Canva project (image or video) is to add text boxes and split into multiple clips.
However, the better alternative is to use an AI like SendShort to automatically transcribe audio and insert the subtitles as text on top of your Canva design.
Method 1: Manual insertion
- Open a video in Canva
- Insert text (and customize)
- Split the text + timeline to match the audio
- Save changes
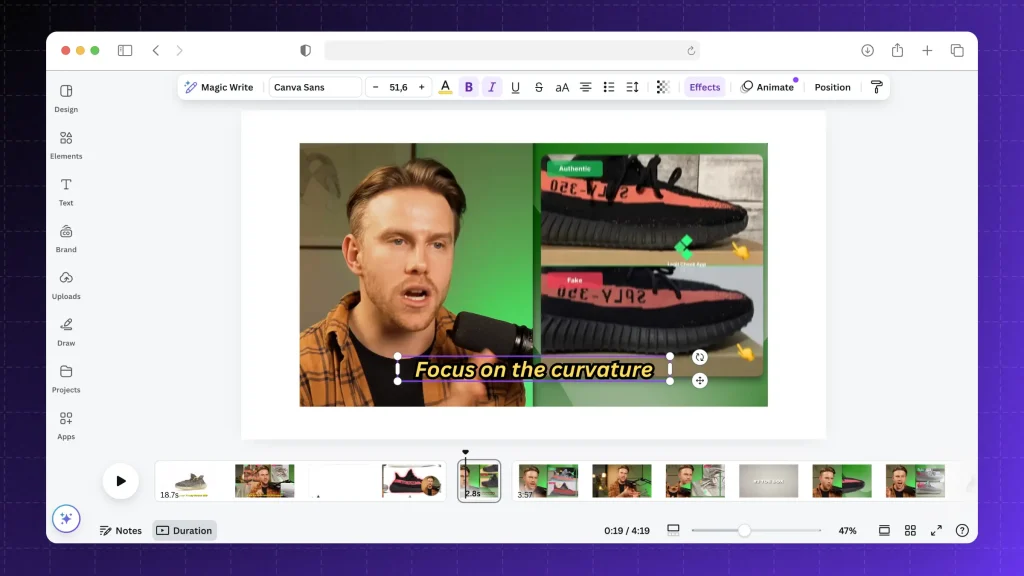
You’ll have to do this for every scene/clip of your video — hence why we don’t find this method as useful as the next one.
Method 2: Auto subtitles
- Export video from Canva
- Upload to SendShort (it’s free)
- AI automatically adds captions for you
- Optional: Edit them
- Export video with captions
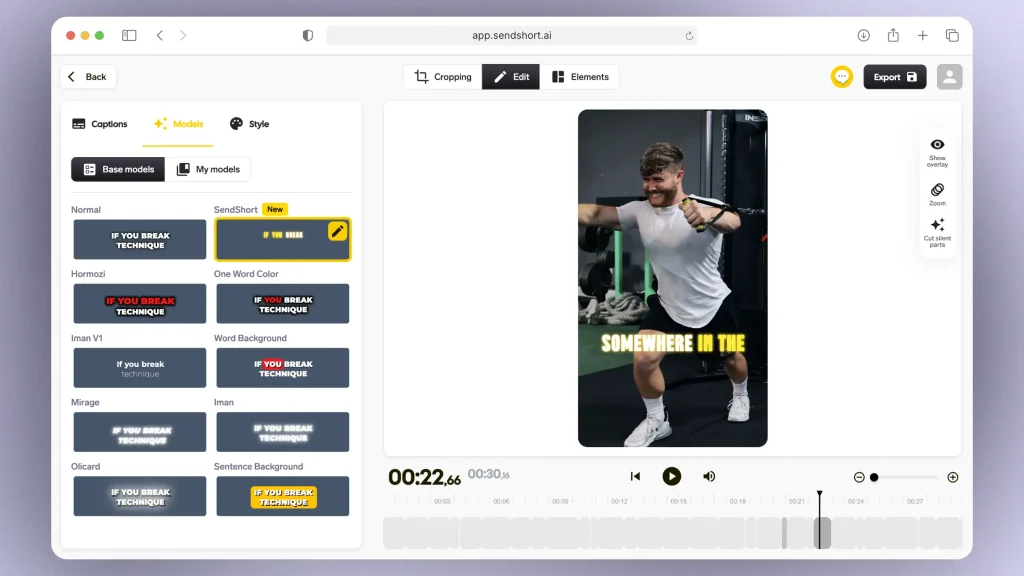
Besides subtitles, SendShort has many other editing options, such as adding b-rolls, text, and many other elements to your Canva-edited video.
Most people prefer SendShort over Canva simply because of the AI subtitles that are over 98% accurate.
Pro Tip: You can also translate subtitles in SendShort!
How to Turn Captions ON/OFF in Canva
- Open the settings menu in Cavna
- Select “Your account” > “Accessibility“
- Turn “Captions” on/off
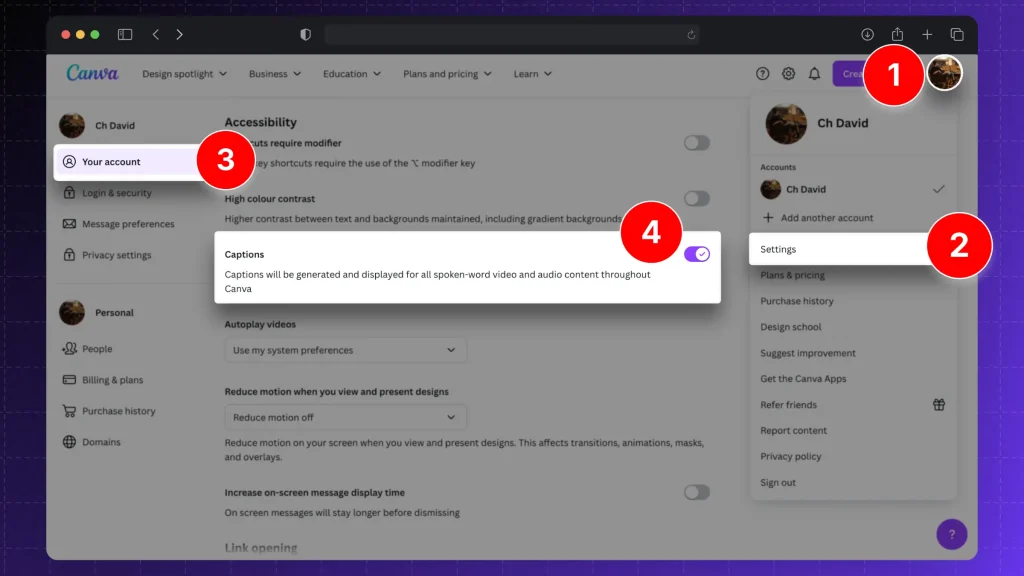
These are all the steps you’ve got to take.
- However, you can also enable/disable captions for every video once you’re watching it.
- It’s the same as on YouTube, using the settings menu on the video itself.
Best Practices for Text in Canva
The best tip for text in Canva is to ensure contrast between text and background. High contrast makes text easily readable and catches the viewer’s attention instantly.
A clear contrast (like white text on a dark background or vice versa) is crucial for readability, especially for online graphics viewed on different screens and devices.
1. Choose Clear Fonts
Select fonts that are easy to read, especially for longer text. Simple, sans-serif fonts like Arial or Montserrat work well for headers, while decorative fonts are better for short, impactful words or accents.
Keep learning about the best fonts for captions.
2. Maintain Consistent Font Pairing
Stick to a maximum of two fonts—one for headers and another for body text—to keep your design cohesive.
Canva offers pre-made font pairings that can simplify this process.
3. Use Hierarchy for Readability
Vary font sizes to create a visual hierarchy.
- Headers should be larger and bolder, subheaders slightly smaller, and body text in a regular weight.
- This guides the viewer’s eye through your content.
4. Ensure Contrast with Background
High contrast between text and background color makes text more readable.
Light text on dark backgrounds or vice versa is generally effective.
5. Use Text Effects
Canva’s text effects (like shadow, lift, and outline) can add depth and make text stand out. Use effects to enhance, not distract from, the main message.
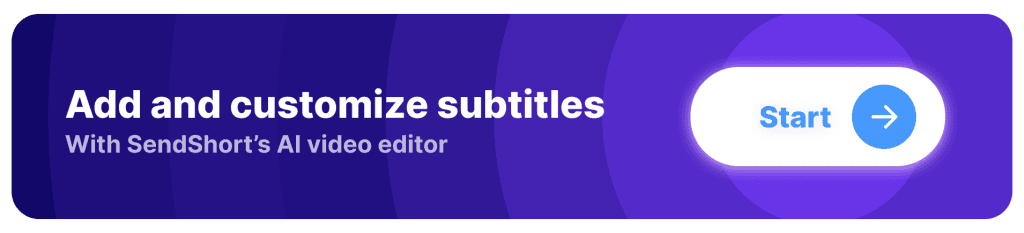
FAQ
1. How can I edit captions in Canva?
To edit captions in Canva, select the text box with your caption, then use the toolbar at the top to change the font, size, color, or alignment.
You can also move, resize, or duplicate the caption box as needed.
2. Can Canva transcribe video to text?
No, Canva does not currently have a built-in feature to transcribe video to text.
3. How to download a Canva video with captions?
To download a Canva video with captions, follow these steps:
- Finish Editing: Ensure your video and captions are finalized in the Canva editor.
- Click on Share: In the upper right corner, click the Share button.
- Select Download: Choose the Download option from the dropdown menu.
- Choose Video Format: Select the video format (e.g., MP4) and ensure the captions are included in the video.
- Download: Click the Download button to save the video with captions to your device.
Your video will now be downloaded with the captions integrated.
Thanks a lot for reading this,
David Ch
Head of the Editing Team at SendShort







