
Add Captions to YouTube Shorts
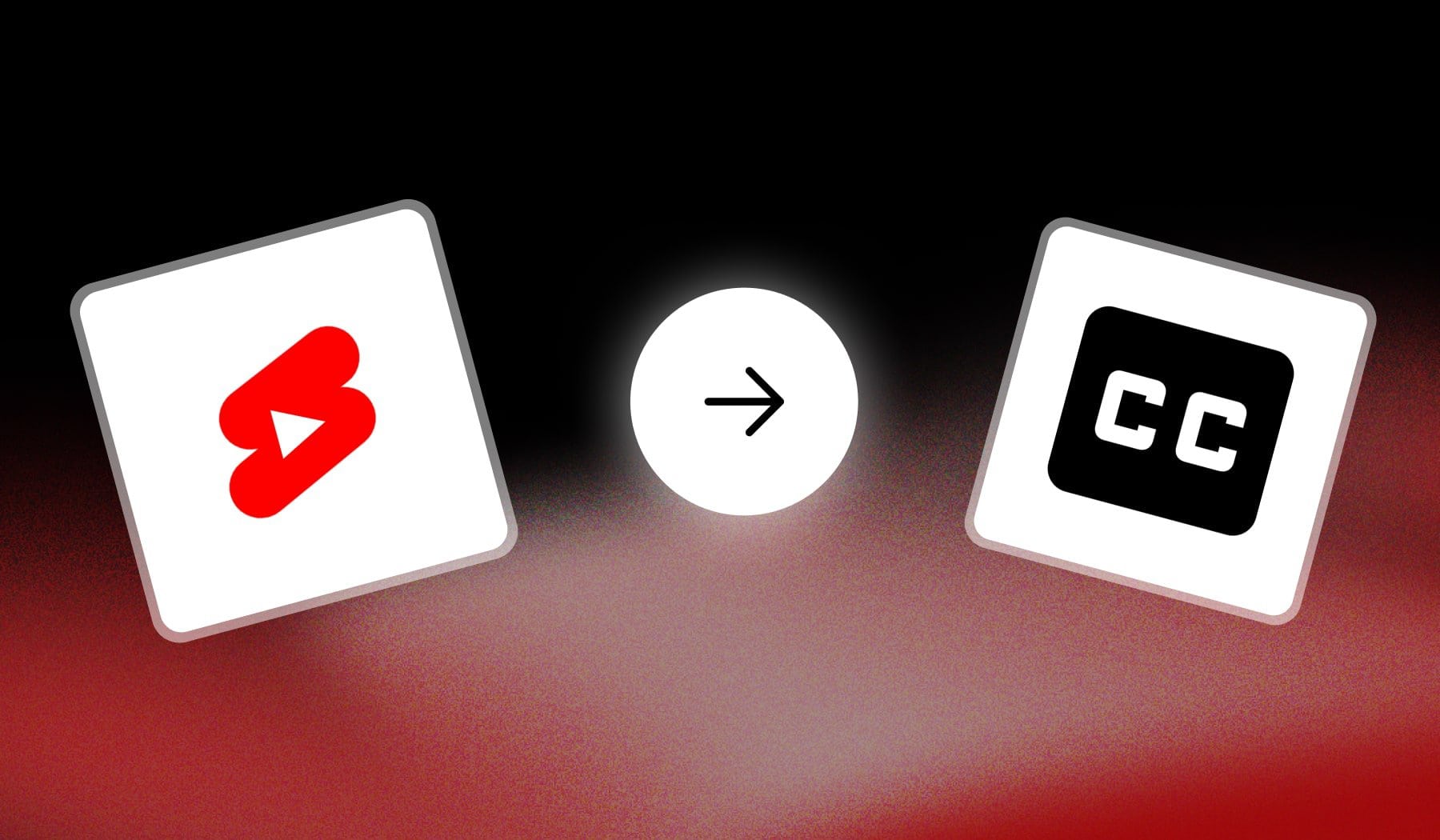
Yes, you can add captions/subtitles to any YouTube Shorts video.
- This simple guide shows you how to do it for free
- Using AI to automate the whole process.
- You won’t have to pay anything, including your time!
These methods work on mobile and desktop.
5 Benefits of YouTube Shorts Cations
With over 2 billion monthly active users, YouTube Shorts is a powerhouse for creators looking to go viral. Adding captions to your videos isn’t just an option, it’s a game-changer. Captions make your content accessible, keep viewers hooked, and do much more good for you.
The potential to blow up on YouTube Shorts has never been greater.
But let’s see why’s that:
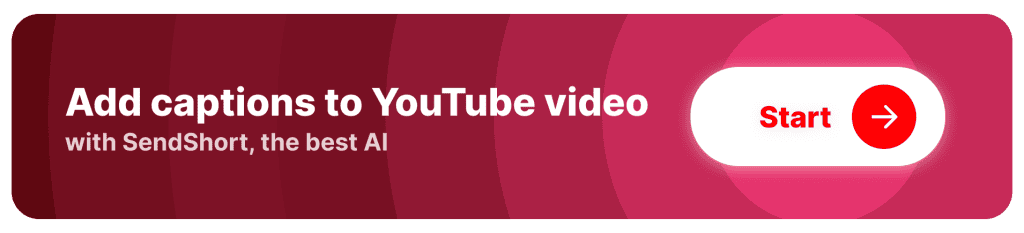
1. Increases Accessibility
Captions make your content accessible to viewers who are deaf or hard of hearing, expanding your audience and ensuring inclusivity.
2. Sound-Off? No Problem
Many people watch videos without sound, especially on mobile. Captions let these viewers engage with your content without needing audio.
3. Better Engagement
Captions emphasize key points and help viewers follow along, increasing the chances they’ll stay engaged throughout the video.
4. Improves Clarity for All Viewers
Captions help clarify speech in noisy environments or for those with accents, ensuring everyone can understand your message clearly.
5. Improve SEO
Captioned videos are more likely to show up in searches, as they provide additional context that can align with popular search terms, helping more viewers find your Shorts.
How to Auto-Generate Captions in YouTube Shorts
Answer: You can add captions to Shorts either when uploading videos, or in YouTube Studio. In the “Subtitles” editing section, click the “Pen icon” and add captions.
Step by step to turn on YouTube Shorts’ auto subtitles:
- Go to YouTube Studio
- Click “Content” → Select a Short to edit
- Select “Subtitles“
- Click the Pen icon under “Subtitles“
- Type captions, then publish changes.
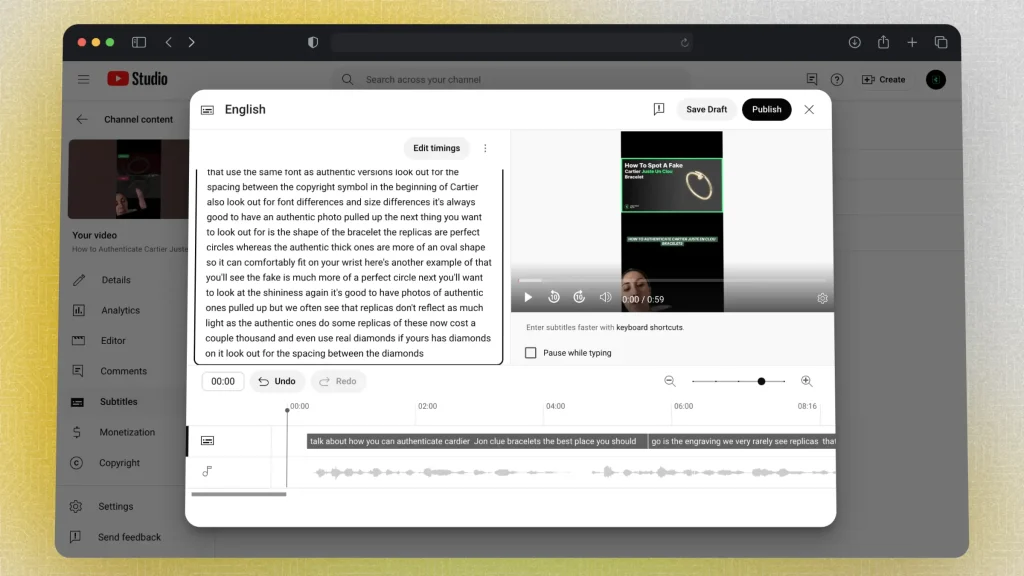
By default, every Short video has Automatic Captions, like in the image above.
Pro Tip: You can type in your captions and click “Edit timings” to make them match your video.
⚡️ A Faster Way: Add Captions to YouTube Shorts Online, with AI
Typing your own captions may be exhausting, even if it’s just for a 30-sec video. That’s why we’ve got a better alternative with SendShort.
The Best Part: It works smoothly in any language.
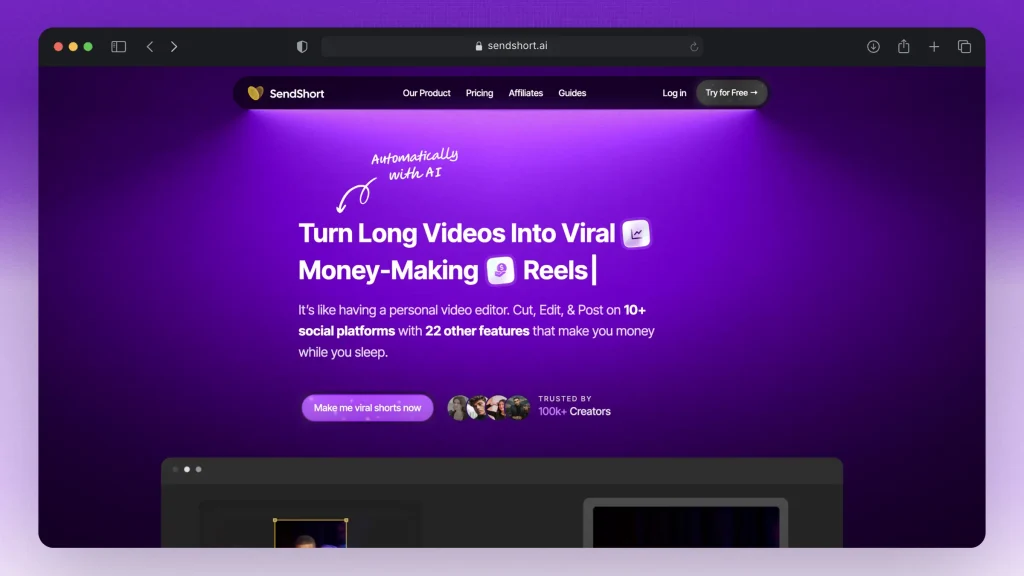
Here’s why SendShort is ideal for accurate captioning:
- High-Accuracy AI: SendShort’s AI is designed to capture speech precisely, reducing the need for manual edits.
- Customizable Text Options: Adjust the font, color, and placement of captions to fit the style of your Shorts and make them easy to read.
- Platform Optimization: Captions are formatted specifically for YouTube Shorts, ensuring they look sharp and are accessible across devices.
SendShort’s 97.8% accurate captions make it easy to deliver polished, professional content that connects with viewers effectively.
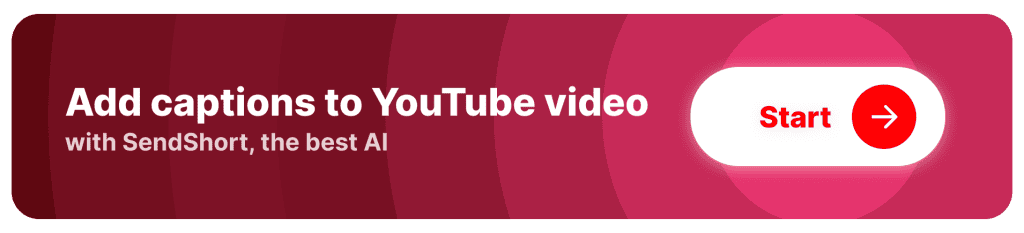
FAQs
1. Can you upload subtitle files to YouTube Shorts?
Yes, you can upload subtitle files to YouTube Shorts. YouTube supports subtitle files like .srt, .sbv, or .vtt, which you can upload in the video editor after publishing or while uploading your Short.
- Open YouTube Studio: Go to Content and select the YouTube Short you want to edit.
- Access Subtitles: Click the Subtitles tab from the menu on the left.
- Upload Your Subtitle File:
- Select the language for your subtitles.
- Click Upload File and choose your .srt, .sbv, or .vtt file.
- Preview and Sync: Check if the subtitles align with the video timing and adjust if necessary.
- Save Changes: Once everything is aligned, click Save to apply subtitles to your YouTube Short.
With tools like SendShort, you can create accurate subtitles automatically, making the process even faster and easier.
2. Can you add subtitles in different languages on YouTube Shorts?
Yes, you can add subtitles in different languages to YouTube Shorts. YouTube allows you to upload or create multiple subtitle files for various languages, enhancing accessibility and global reach.
- Open YouTube Studio: Go to Content and select the Short you want to edit.
- Navigate to Subtitles: Click the Subtitles tab from the menu on the left.
- Add a Language: Select Add Language and choose the desired language from the list.
- Upload or Type Subtitles: Upload a subtitle file (e.g., .srt) for the chosen language, or type them manually.
- Preview and Adjust: Ensure the subtitles align with the video’s timing and flow.
- Save Changes: Click Save to apply the subtitles.
With tools like SendShort, you can automatically generate and translate subtitles into multiple languages, making it easier to localize your content for a global audience.
3. Can you edit captions on YouTube Shorts?
Yes, you can edit captions on YouTube Shorts through YouTube Studio. This allows you to modify existing captions or add new ones for better accuracy and engagement.
- Go to YouTube Studio: Select the Short you want to edit under Content.
- Click Subtitles: Open the Subtitles tab.
- Edit or Add Captions: Modify existing captions or upload a new subtitle file.
- Preview Changes: Check the timing and text.
- Save: Click Save to apply the changes.
4. How do I delete subtitles from YouTube Shorts?
You can delete subtitles from YouTube Shorts using YouTube Studio:
- Go to YouTube Studio: Open Content and select the Short.
- Click Subtitles: Navigate to the Subtitles tab.
- Delete the Subtitle File:
- Select the language of the subtitles.
- Click the three dots next to the file and choose Delete.
- Confirm Deletion: Click Delete to confirm.
The subtitles will be removed from your YouTube Short.
5. How do you download captions from YouTube Shorts?
You can download captions from YouTube Shorts using YouTube Studio if they are auto-generated or manually added.
- Go to YouTube Studio: Open Content and select the Short.
- Click Subtitles: Navigate to the Subtitles tab.
- Download Captions:
- Click the three dots next to the subtitle file.
- Select Download to save the file (usually as .srt or .vtt).
This lets you save captions for editing or reuse in other videos.
Thanks a lot for reading this,
David Ch
Head of the Editing Team at SendShort







