In this guide, I’m going to quickly teach you how to:
It’s 100% free, and this’ll take ~25 seconds of your time.
Answer: First, open the iMovie app. Then, select a clip and go to the “Titles” menu at the top. Choose a theme and start typing your text.
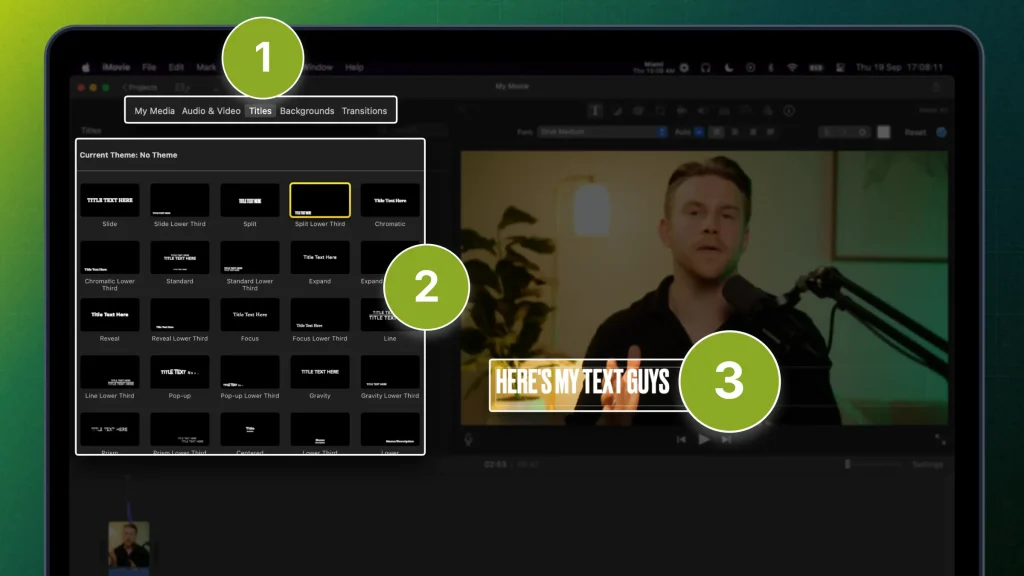
That’s it!
You can choose any of the presets on the left, then customize it on the right (at the top of your video, just above it).
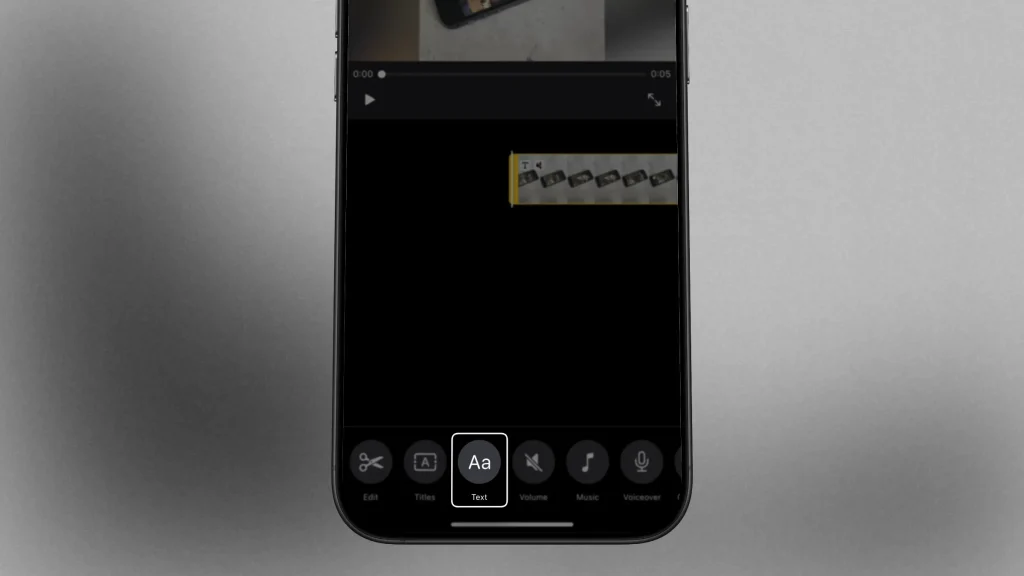
Super easy, right?
Just like on Instagram or TikTok, you can now tap the text and customize its font, color, size, animation and so on.
Answer: Yes, you can add text in iMovie by selecting the “Titles” option, then choosing a text style and dragging it onto your timeline.
You can customize the text within the viewer.
Answer: Yes, you can animate text in iMovie using its built-in title templates, which include various pre-animated text styles.
However, customization options for text animation are limited compared to other advanced video editor software.
Answer: To add text without effects in iMovie, select the “Titles” option and choose a basic or standard text template with minimal animation. Then, drag it onto your timeline and customize the text in the viewer.
Answer: In iMovie, the text button is located in the top toolbar under the “Titles” tab. Click on this tab to access various text styles and add them to your project.
Thanks a lot for reading this,
David Ch
Head of the Editing Team at SendShort