
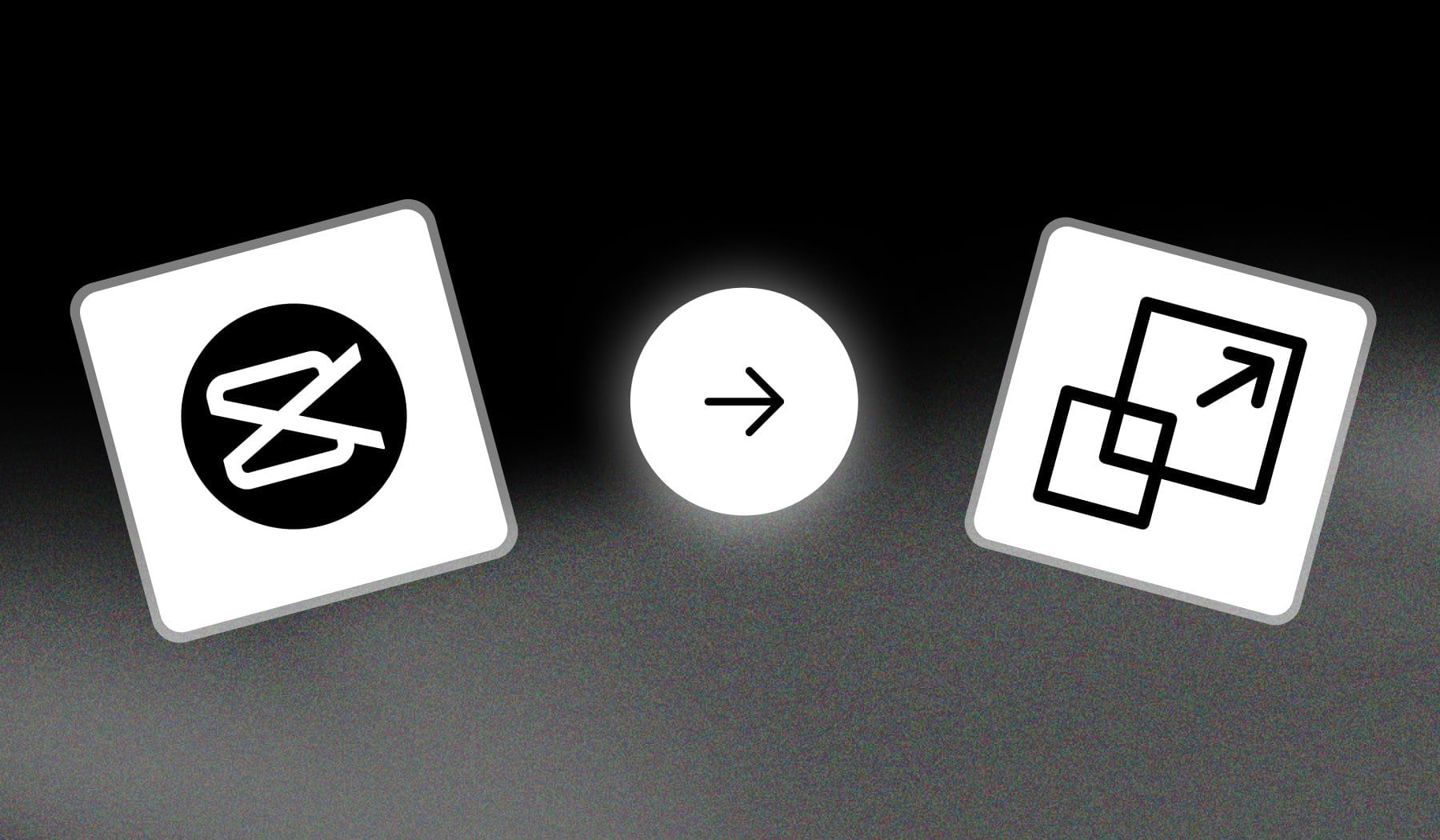
In this guide, you’ll learn how to use CapCut to:
- Resize videos
- Slim videos
- Alternatively, to also change the aspect ratio
Our method works for both Mobile & Desktop devices, for free.
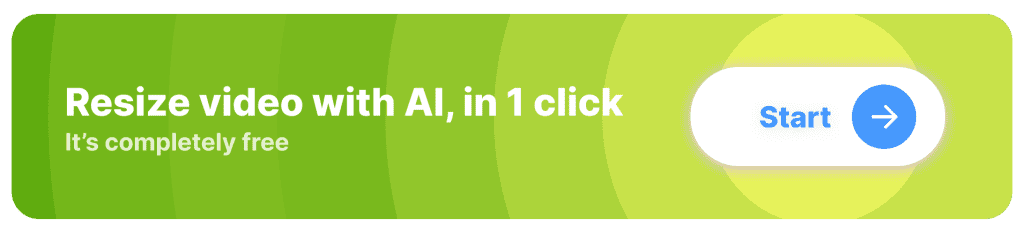
Why Should You Resize Videos in CapCut?
Resizing a video in CapCut allows you to adapt your content for different platforms or viewing formats.
Here’s why you might want to resize your video:
1. Optimize for Specific Platforms
- Different platforms have unique aspect ratio requirements (e.g., TikTok, Instagram Reels, Facebook Reels).
- Resizing ensures your video displays properly without black bars or cropping.
2. Visual Composition
Adjusting the size helps center important elements or improve framing.
Prevents distractions by ensuring the focus stays on key visuals.
3. Professional Look
Well-sized videos look polished and are more appealing to viewers. Avoids distortion or pixelation by maintaining proper proportions.
4. Repurpose Content
- Resize existing videos to fit new formats without needing to create new content.
- Useful for adapting YouTube videos into Instagram Reels or TikTok Shorts.
CapCut provides an intuitive resizing tool to make these adjustments seamless, helping you create platform-ready videos efficiently.
How to Resize a Video in CapCut
Answer: To resize a video in CapCut, open the app and import a video. Hit “Aspect ratio” and choose one of the presets. Then, press the check to save.
- Open a project in CapCut
- Go to “Aspect ratio“
- Choose your preferred size
- Hit “✅” to save
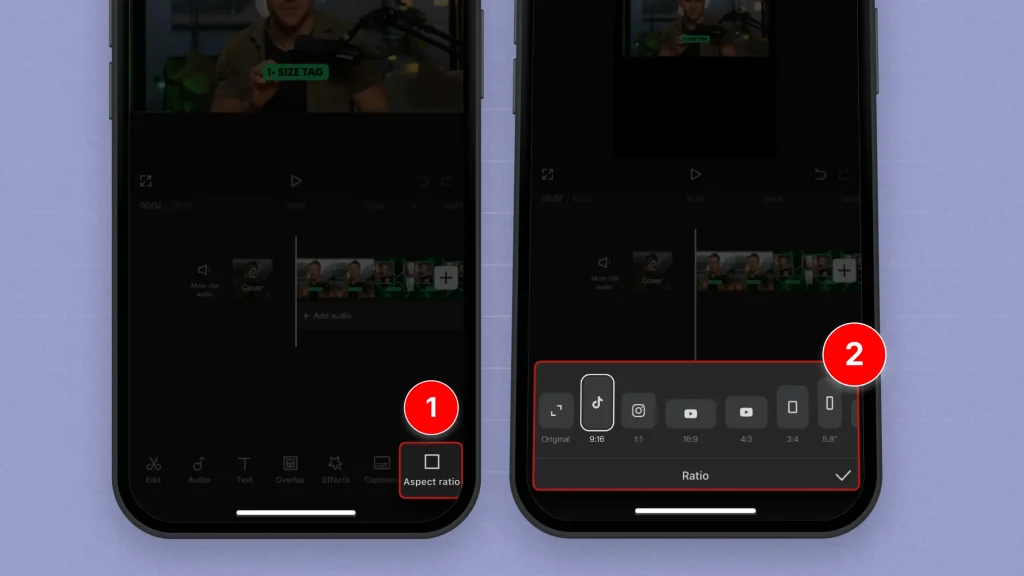
PC users should follow the same process.
Pro Tip: Buttons will be in different spots on PC, but the step-by-step process is exactly the same.
Video Tutorial
Fancying a video example instead of written text?
Check out this video guide explaining the process we just took you through — it is a great visual tutorial on how to resize a video using CapCut.
Resize 10x Easier Than CapCut
With SendShort, adjusting a video’s aspect ratio is fast and hassle-free…
Making it the ideal choice over CapCut for effortless resizing.
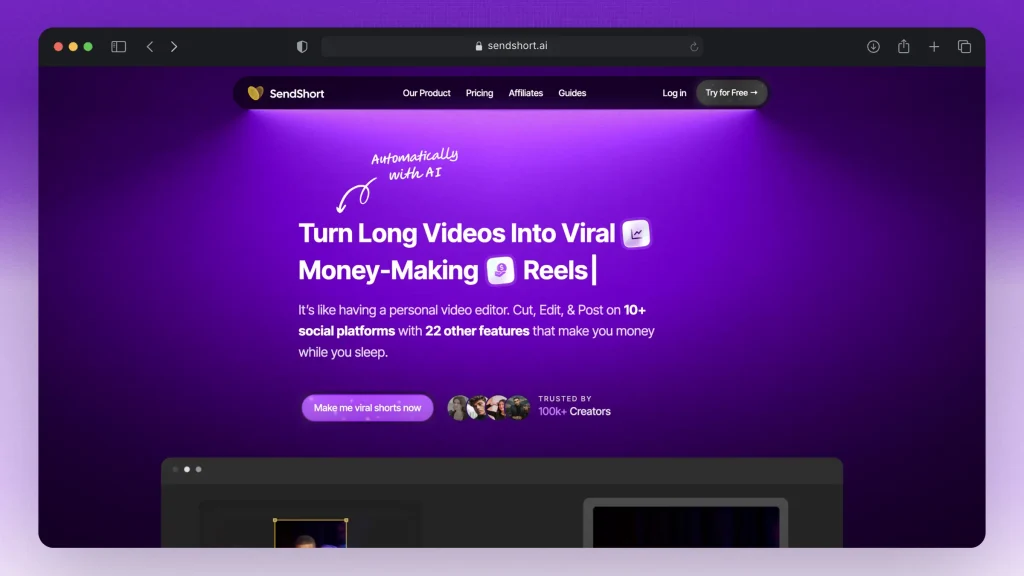
Here’s how SendShort makes aspect ratio changes simple:
- One-Click Aspect Ratio Adjustment: Automatically resize your video to fit 16:9, 9:16, 1:1, or any other video format required for platforms like YouTube, TikTok, or Instagram.
- AI Smart Cropping: SendShort’s AI ensures important content stays in frame while resizing, eliminating the need for manual adjustments.
- Preserve Quality: Resize your video without compromising clarity or resolution, ensuring professional results.
With SendShort, you can change a video’s aspect ratio online in seconds, saving time and effort compared to CapCut.
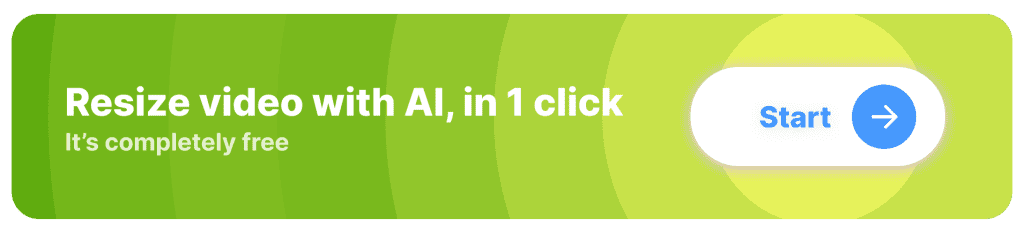
Best Practices when Resizing a Video in CapCut
1. Choose the Right Aspect Ratio
Select the appropriate aspect ratio based on the platform you’re targeting.
For example, use a 9:16 ratio for TikTok and YouTube Shorts, and a 16:9 ratio for YouTube videos.
2. Maintain Important Visuals
When resizing, make sure to keep key elements of your video centered and visible.
Avoid cutting off important details or subjects by adjusting the frame thoughtfully during the resizing process.
3. Use Keyframes for Dynamic Resizing
If your video includes movement, consider using keyframes to animate the resize. This can create a more engaging viewing experience, allowing for smooth transitions between different sizes or cropping.
4. Check Quality After Resizing
Always preview your video after resizing to ensure that the quality remains high and that there are no pixelation or blurriness issues. Adjust the scale and cropping as necessary to maintain visual clarity.
5. Leverage Zoom Effects
Combine resizing with zoom effects to enhance the visual appeal of your video. This technique can draw attention to specific details or add a dynamic touch to your content.
6. Use CapCut’s Built-In Features
CapCut offers built-in tools for cropping and resizing videos. Utilize these features to ensure precise adjustments and to easily apply the desired aspect ratio without losing quality.
7. Save Different Versions
If you’re experimenting with different sizes and crops, save multiple versions of your video. This allows you to compare them and choose the best fit for your content and audience.
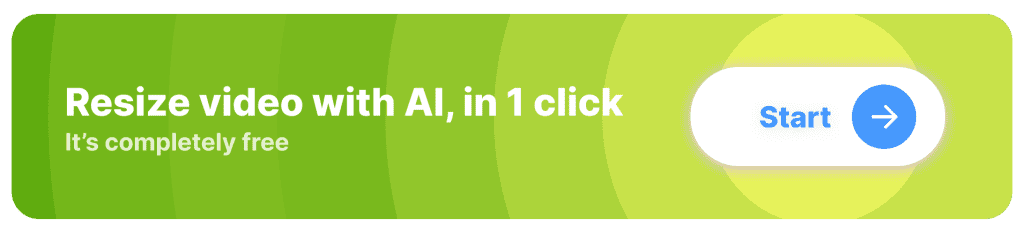
FAQ
1. Can I resize in CapCut?
Yes, you can resize videos in CapCut by selecting the video on the timeline and using the pinch-to-zoom gesture.
Alternatively, use the “Aspect Ratio” setting.
2. What is the maximum video size CapCut?
Unlimited. You can upload any video-size as CapCut will compress it for you.
The maximum video size you can export in CapCut is 4K (3840 x 2160 pixels) at 60 FPS.
Thanks a lot for reading this,
David Ch
Head of the Editing Team at SendShort







