
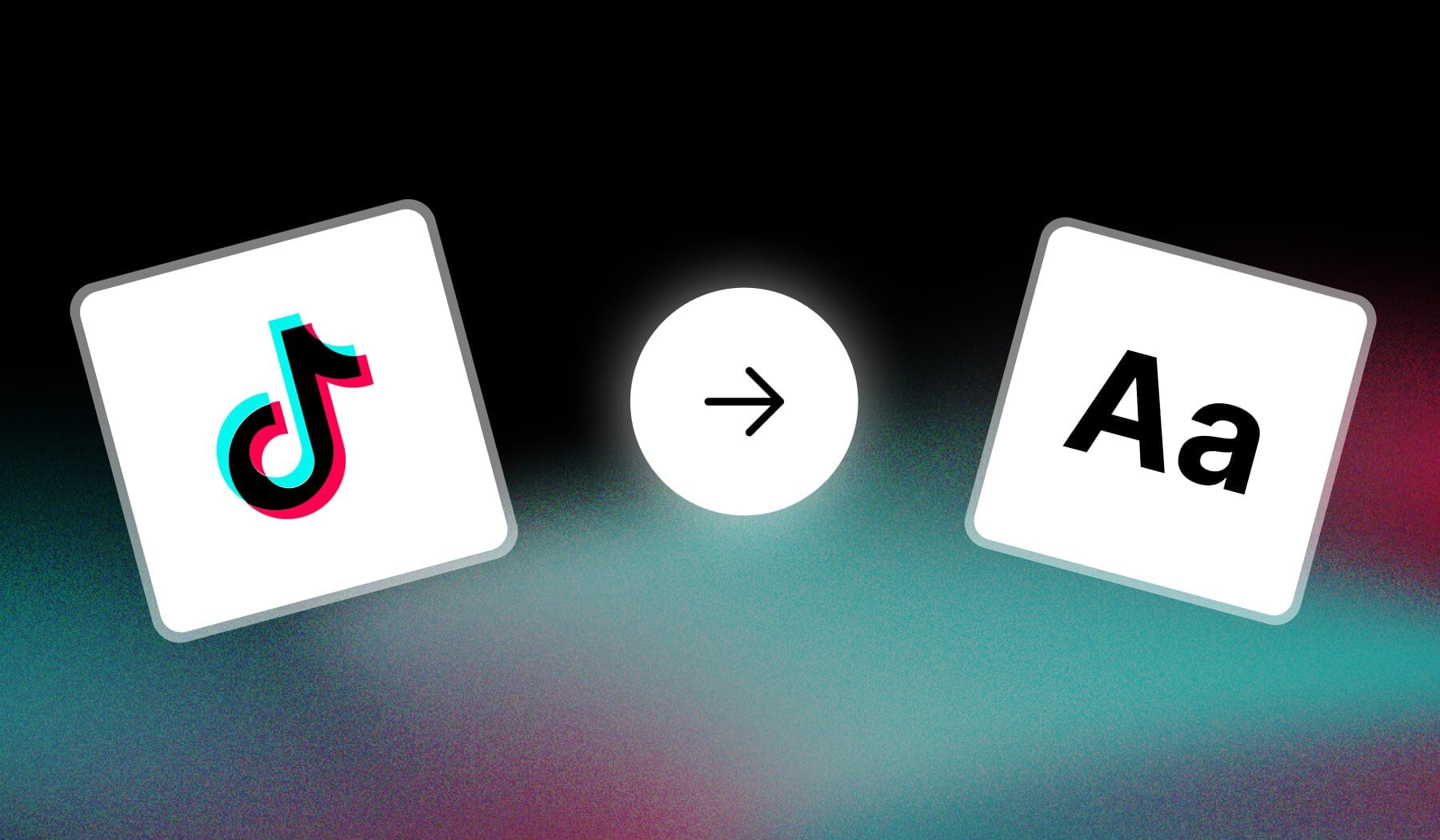
You’ve got a video, but now you want to add text on top of it.
In this guide, I’m showing you how to add text to both TikTok videos and photos. You can only do this before going live with the video, so think of some good text!
Oh, and it’s also 100% free.
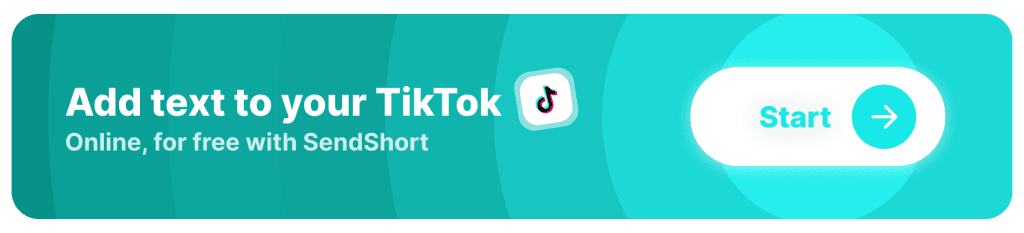
How to Add Text to TikTok Videos
Answer: Tap the “Aa” icon on the right and type your text. You can only add text before publishing your TikTok video.
- Launch the TikTok app
- Upload a video (or photo)
- Tap “Aa” on the right-side’s menu
- Type in your text
- Customize it: Style, Duration, Text-to-speech
- Place the text
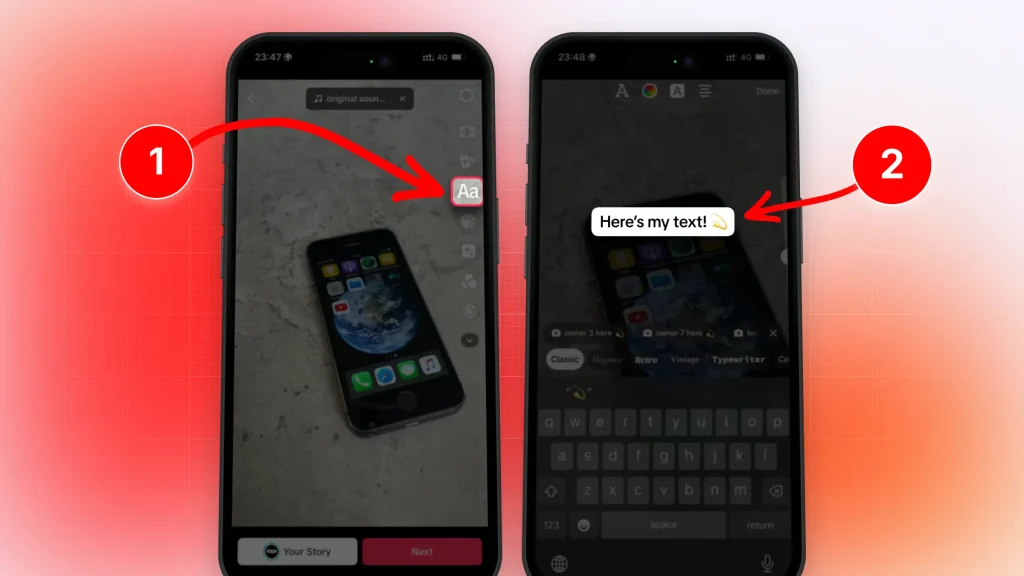
You can add as much text as you need on the video.
Just make sure that your video (or photo) is still visible behind the text!
Add Text to TikTok Online
SendShort.ai can add eye-candy text to your TikToks in 1 click — it will automatically add subtitles in any language, with +10 styles to choose from.
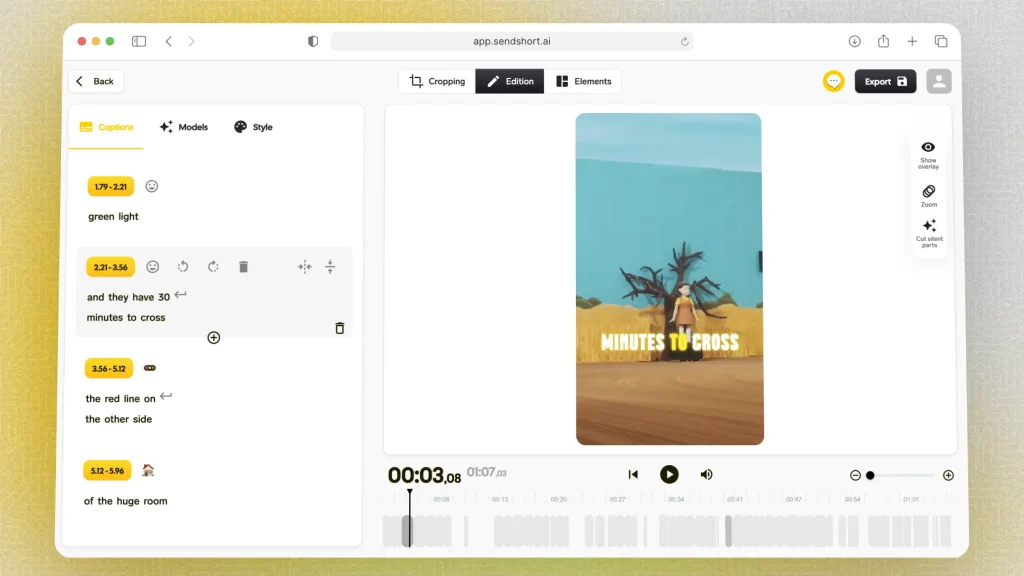
- Upload your video to SendShort (free)
- Select a text style
- Add, remove, or change text
- Export video
- Upload it to TikTok
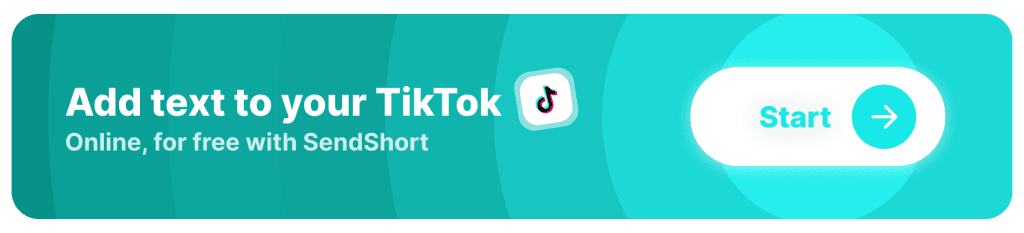
Now, let’s talk about editing text in the TikTok app.
How to Edit Text on TikTok
Answer: You can customize text when editing a TikTok by pressing it. You can turn on text-to-speech, change duration the font, color, and style.
- Upload a video
- Tap the “Aa” icon to add text
- Press to select the text
- Start customizing it: Font, Duration, Text-to-speech
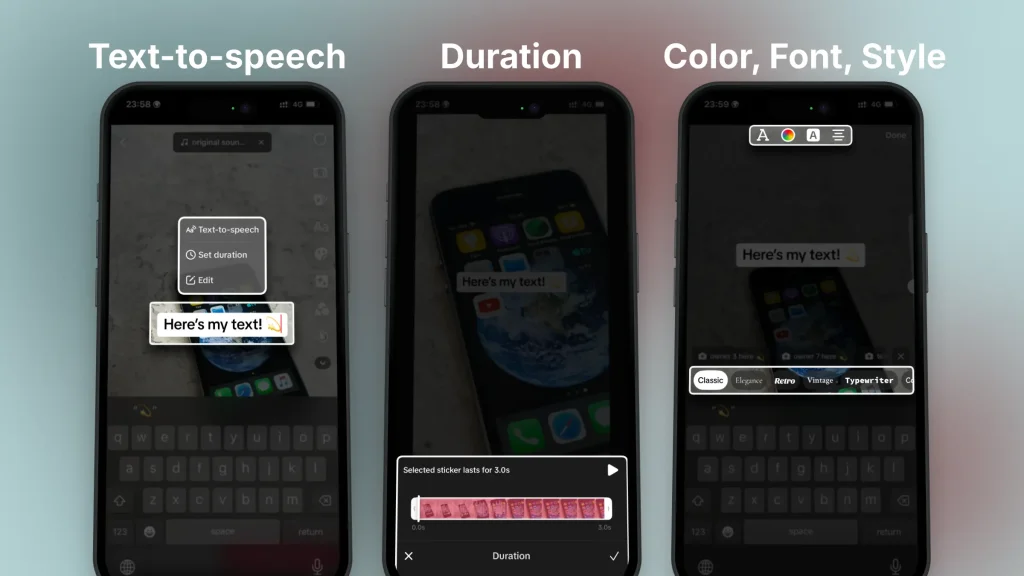
It all starts with a long-press on the text.
Then, you can do all of the above in just fewer taps!
NOTE: You can’t edit text after publishing a TikTok!
How to Remove Text from a TikTok
Answer: To remove text from a TikTok, tap to select text and drag it in the “Trash” icon at the top of the screen. You can only do this before publishing the video.
- Select your text
- Drag it to the top of the screen
- Put it in the “Delete” trash-can icon
- Text is removed
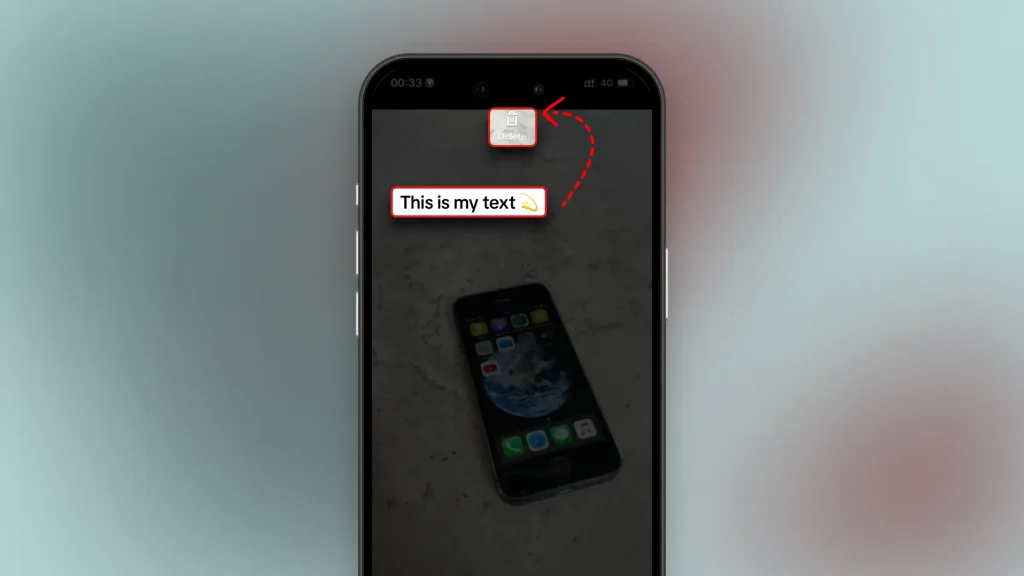
Your text’s been removed!
Unfortunately, this only works when you’re uploading TikToks — it doesn’t work for other people’s videos, nor for your older videos.
You can’t remove text from an old TikTok.
Why even Add Text to a TikTok?
The #1 reason to add text to a TikTok is Capturing Attention.
With users scrolling quickly through content, text in the first few seconds of a video can immediately grab their interest and give them a reason to stop and watch.
1. Capturing Attention
Text can help grab attention in the first few seconds, especially in a crowded feed. Phrases like “Wait till the end!” or “Did you know?” create curiosity and prompt viewers to keep watching.
You should check out the best hooks for Short videos.
2. Providing Context
Sometimes the video content alone isn’t enough to convey the message.
Text can clarify what’s happening or add extra information, making the content more accessible and understandable.
3. Enhancing Accessibility
Not everyone can listen to audio all the time, so adding text improves accessibility for viewers watching on mute or with hearing impairments. This way, your message is still received clearly.
4. Boosting Engagement with Captions
Including captions or key phrases encourages viewers to engage with the content. They may comment on what’s being said or share their thoughts on a highlighted statement, adding to the video’s popularity.
5. Highlighting Key Points
Emphasizing important details or takeaways in text keeps viewers focused on what you want them to remember, like a punchline or a call to action.
6. Promoting Brand Recognition
If you’re using TikTok for business, adding consistent brand elements, like slogans or signature phrases, can increase brand recognition and make your videos memorable.
Tips for Adding Text to TikTok
- Use TikTok’s Text Feature:
- Tap the “Text” icon to add text, then customize the font, color, and placement to fit your style.
- Set Text Timing:
- Control when text appears by setting the duration, so it aligns with specific moments in the video.
- Edit Text Before Posting:
- Double-check all edits before posting since text can’t be changed once live.
- Text-to-Speech Option:
- Enable text-to-speech for a voiceover effect, adding another layer of engagement.
- Keep Text Visible:
- Avoid placing text near TikTok’s overlays, and use contrasting colors for readability.
- Keep It Brief:
- Short, impactful text works best, given TikTok’s quick format.
- Experiment with Styles:
- Play around with fonts, colors, and animations to find what resonates with your viewers.
Adding text thoughtfully can make your videos clearer, more engaging, and visually appealing.
FAQs
1. What’s the font for “Classic” text on TikTok videos?
The font used for text on TikTok videos is “Proxima Nova” — also known as “Classic” on the app. It’s a clean and modern sans-serif font that ensures readability on various screen sizes
You can read more about the best fonts for TikTok in our other guide.
2. Can you remove text from TikTok video after posting?
No, you can’t remove text from a TikTok video after posting. To make changes, you’ll need to delete the video, edit it, and then re-upload it.
3. How do you paste text on TikTok videos?
To paste text on TikTok videos, tap the “Text” icon after recording or uploading a video, then pasteyour text.
- Open TikTok: Tap the “+” icon to create a new video.
- Record or Upload: Record a new video or upload an existing one from your gallery.
- Text Tool: Tap the “Text” (Aa) icon on the right-hand side of the screen.
- Enter Text: Type your desired text. Customize the font, color, and alignment if needed.
- Position Text: Drag the text to position it on the screen.
- Set Duration: Tap the text, select “Set duration,” and choose how long the text should appear on the video.
- Save and Post: Once satisfied, tap “Done,” then proceed to “Next” to post your video.
Thanks a lot for reading this,
David Ch
Head of the Editing Team at SendShort







